안녕하세요. 땡땡박사입니다.
오늘은 '엑셀에서 인쇄 시 한 장 꽉 차게 나오는 방법'에 대해 알아보겠습니다.
엑셀로 문서 작업을 하다 보면 내용이 A4용지를 벗어나는 경우가 많습니다. 이런 경우 간단한 설정으로 A4용지에 맞춘 인쇄가 가능한데요. 어렵지 않고 자주 사용하는 기능이니 알아두시면 좋을 것 같습니다.
[목차]
1. 페이지 나누기에서 설정하여 인쇄하기
2. 선택영역, 지정 배율 설정하여 인쇄하기
1. 페이지 나누기에서 설정하여 인쇄하기
아래 사진과 같이 인쇄 시 내용의 일부가 잘려서 나오는 경우가 있습니다. 간단하게 수정해 보도록 하겠습니다.
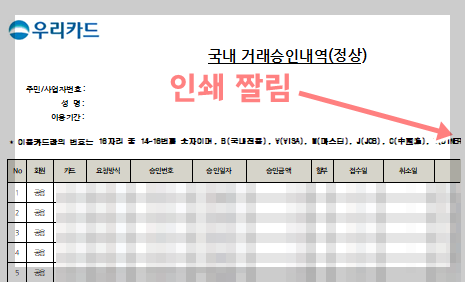
1) 상단 '보기 탭 → 페이지 나누기 미리 보기'를 선택합니다. 선택하시면 아래와 비슷하게 파란 점선과 실선, 하얀 화면과 회색 화면이 표시될 텐데요. 하얀 화면은 출력 시 실제 인쇄가 될 화면입니다. 실선과 점선은 각 페이지를 나눠주는 구분선이라고 보시면 됩니다.
파란 실선을 내용에 맞춰 마우스끌기하여 이동해 줍니다.
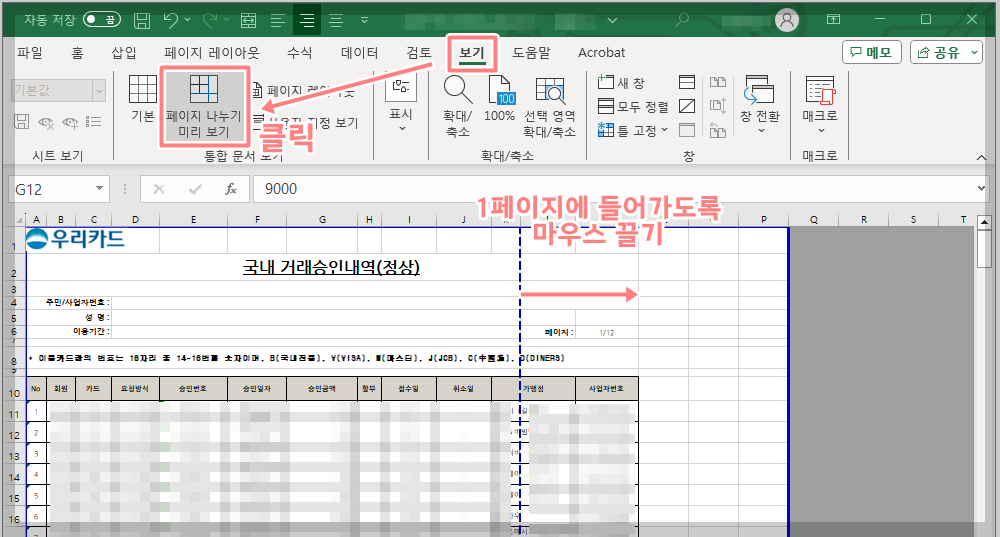
2) 마찬가지로 공백으로 인쇄될 면적을 없애기 위해 우측 파란 실선도 마우스 끌기로 내용에 맞춰 이동해 주세요.
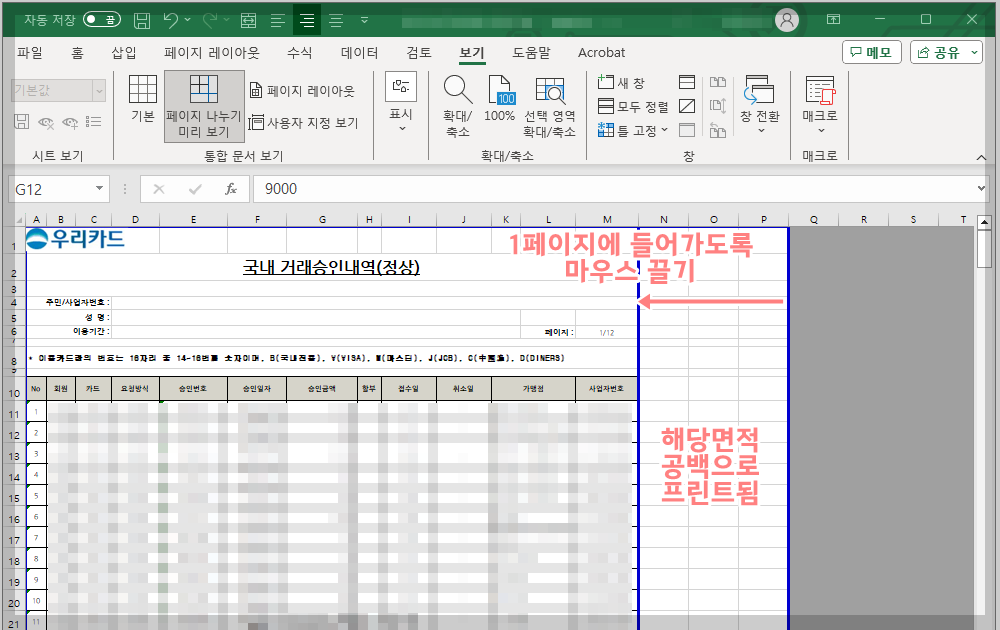
3) 아래와 같이 인쇄할 영역을 설정하시면 됩니다.
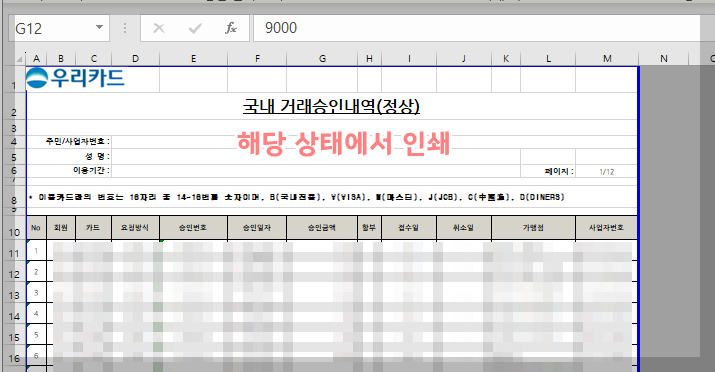
4) 'Ctrl + P'를 눌러 인쇄 창으로 이동한 뒤, 미리 보기로 확인하시고 인쇄를 진행하시면 됩니다.
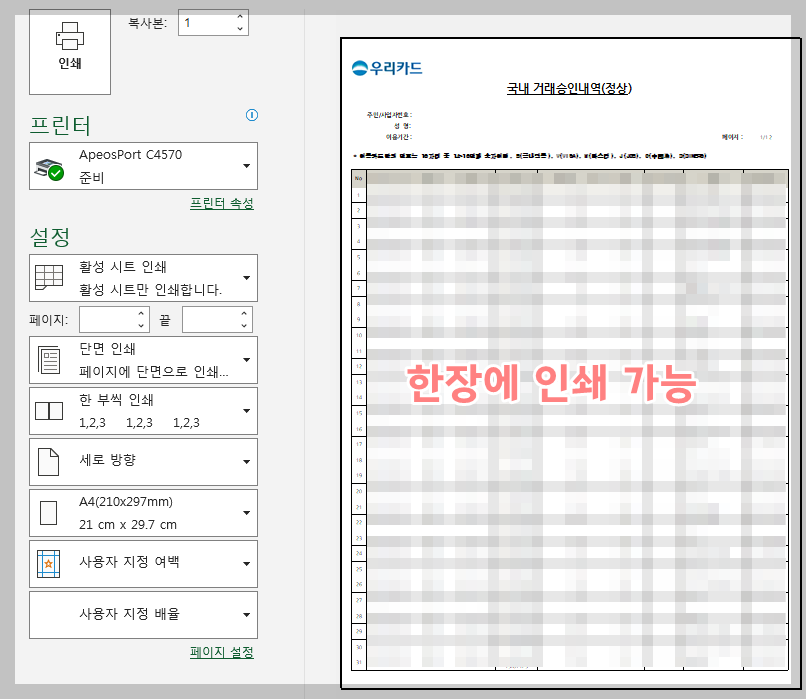
2. 선택영역, 지정 배율 설정하여 인쇄하기
1) '인쇄할 부분을 드래그'합니다. 페이지 나누기 등 다른 설정은 신경 쓰지 마시고 인쇄할 부분만 드래그해 주세요. 드래그한 부분만 출력이 되기 때문에 내용의 전체가 아닌 일부만도 지정이 가능합니다.
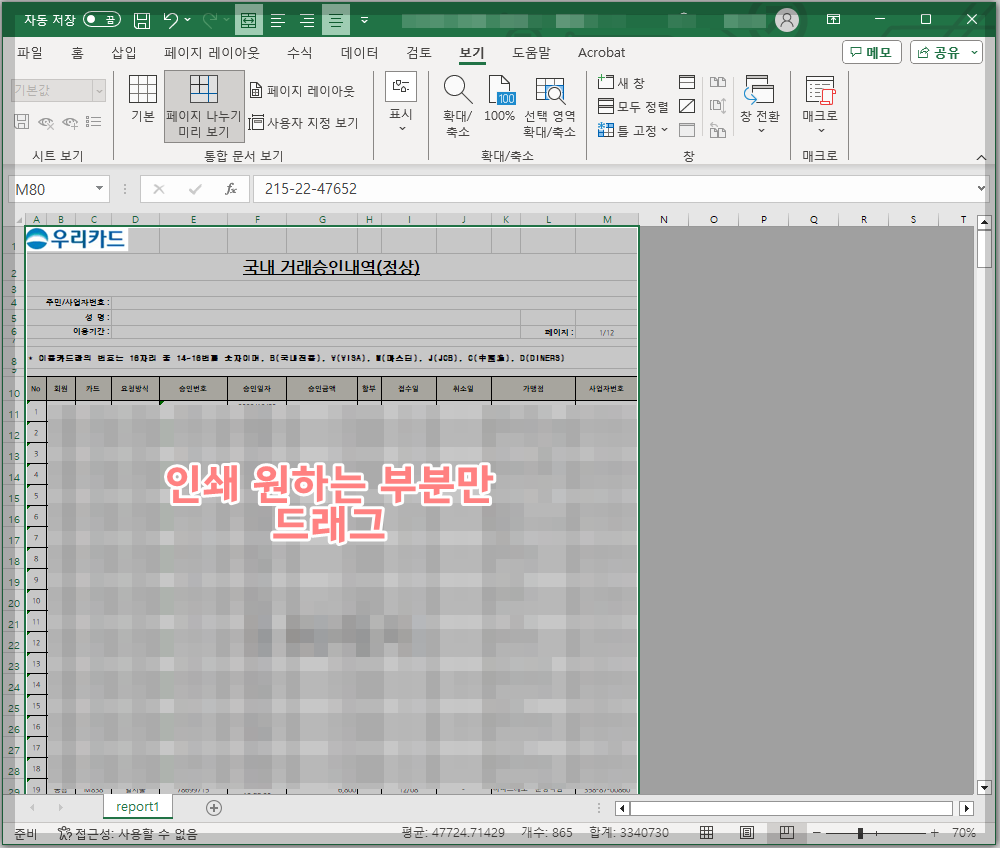
2) 인쇄 설정 창에서 '선택 영역 인쇄'와 '한 페이지에 시트 맞추기'를 선택한 뒤 '인쇄'를 눌러주시면 됩니다. 만약, 프린트할 내용이 많다면 한 페이지에 넣기 애매할 수 있는데요. 이런 경우 '한 페이지에 모든 열 맞추기'를 선택해 주시면 A4용지 한 장의 폭에 알맞게 내용이 들어가게 됩니다.
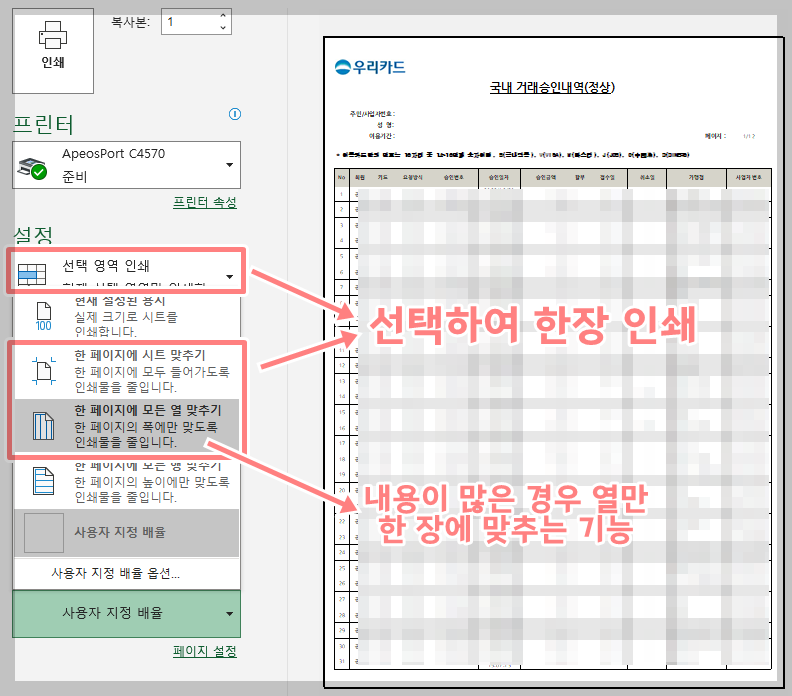
이상으로 '엑셀에서 인쇄 시 한 장 꽉 차게 나오는 방법'에 대해 알아보았습니다. 간단한 방법이니 몇 번 해보시면 금방 숙달되실 겁니다. 작성한 포스팅이 도움이 되셨으면 좋겠습니다. 끝까지 읽어주셔서 감사합니다.

'프로그램 및 각종 양식 > Microsoft Office' 카테고리의 다른 글
| 엑셀 인쇄 틀고정 방법 및 해제 방법 (엑셀 인쇄 행 고정, 열 고정) (0) | 2024.05.23 |
|---|---|
| 엑셀 일본어 입력하는 방법 (일본어 키보드 전환, 일본어 특수문자) (0) | 2024.05.16 |
| 워드 두페이지 보기, 여러 페이지 보기, 한페이지 보기 (0) | 2024.04.01 |
| 파워포인트 사진, 그림 배경 지우기 (PPT 배경 제거 방법) (0) | 2024.03.14 |
| 파워포인트 페이지 번호 설정 및 위치 수정 방법 (슬라이드 번호) (1) | 2024.03.08 |




댓글