안녕하세요. 땡땡박사입니다.
오늘은 '파워포인트에서 그림 및 사진의 배경 제거하는 방법'에 대해 알아보겠습니다.
파워포인트에서도 사진이나 그림의 배경을 제거할 수 있다는 것을 모르시는 분이 생각보다 많으신 것 같습니다. 깔끔하고 퀄리티 좋게 배경을 제거하기 위해서는 포토샵을 사용하는게 좋지만 포토샵이 없거나 포토샵에 자신이 없으신 분들께서는 이번에 소개해드릴 방법이 정말 좋은 대안이 되실 거라 생각됩니다. 간단하고 쉽고 빠르게 할 수 있는 방법이라 알아두시면 정말 잘 사용하실 겁니다.
파워포인트 그림 및 사진 배경 제거하는 방법
파워포인트로 PPT를 만들다 보면 특정 이미지에서 일부 포인트만 필요한 경우가 있습니다. 아무래도 배경이 있으면 그 포인트에 집중도 덜 되고 지저분해보이는데요. 아래와 같이 1번 사진을 2번 사진처럼 배경을 제거하면 훨씬 더 깔끔한 PPT 작성이 가능합니다. 사진 자세히 첨부하였으니 알아보도록 하겠습니다.
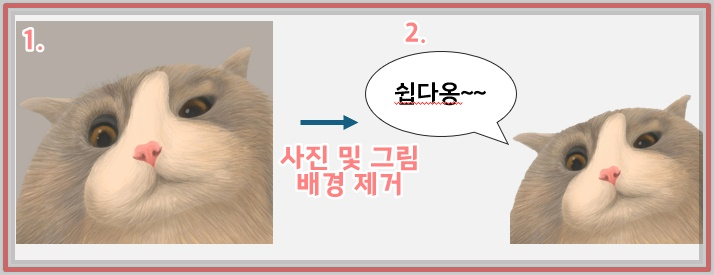
1. 배경 제거할 이미지를 우선 삽입합니다. 오늘의 샘플 사진은 귀여운 고양이 사진입니다. 삽입한 이미지를 클릭 후 상단 탭에 생기는 '그림 서식'을 클릭합니다.

2. 그림 서식 탭에서 '배경 제거' 아이콘을 클릭합니다.

3. 클릭하시면 아래와 같이 이미지 일부가 보라색 영역 표시된 것을 확인할 수 있습니다. 보라색 영역 표시된 부분이 이미지에서 제거될 부분입니다.
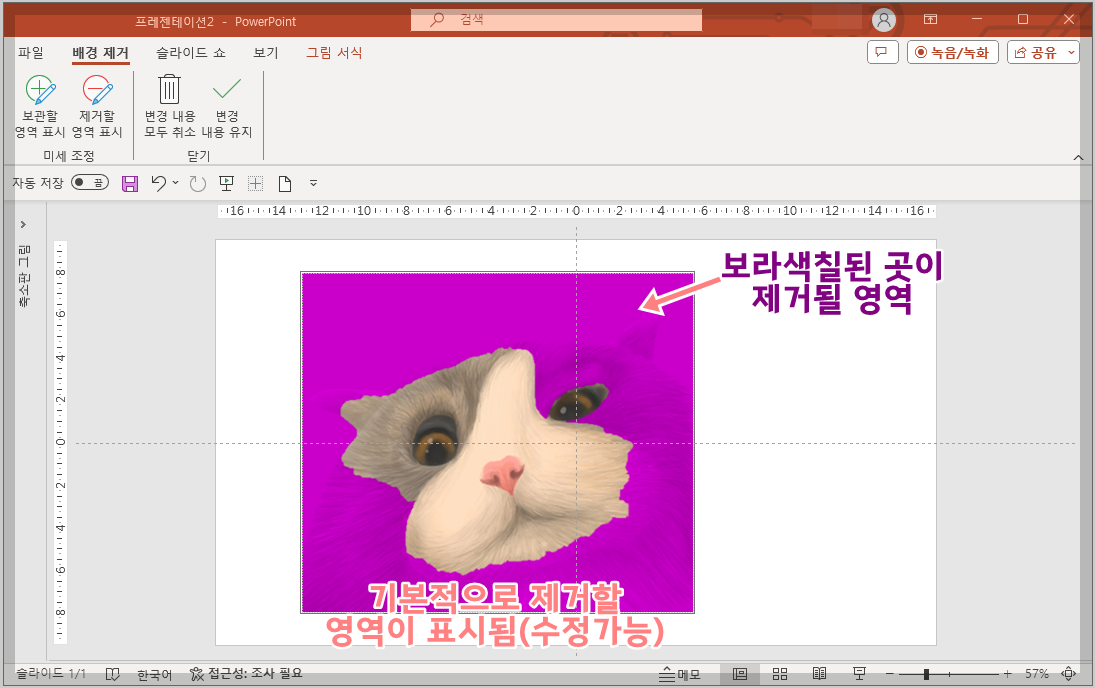
4. '제거할 영역 표시' 아이콘을 누르면 제거할 영역을 확대 지정할 수 있습니다. 정확성이 높지 않아 몇 번 해보시면서 감을 익히시면 될 것 같습니다.
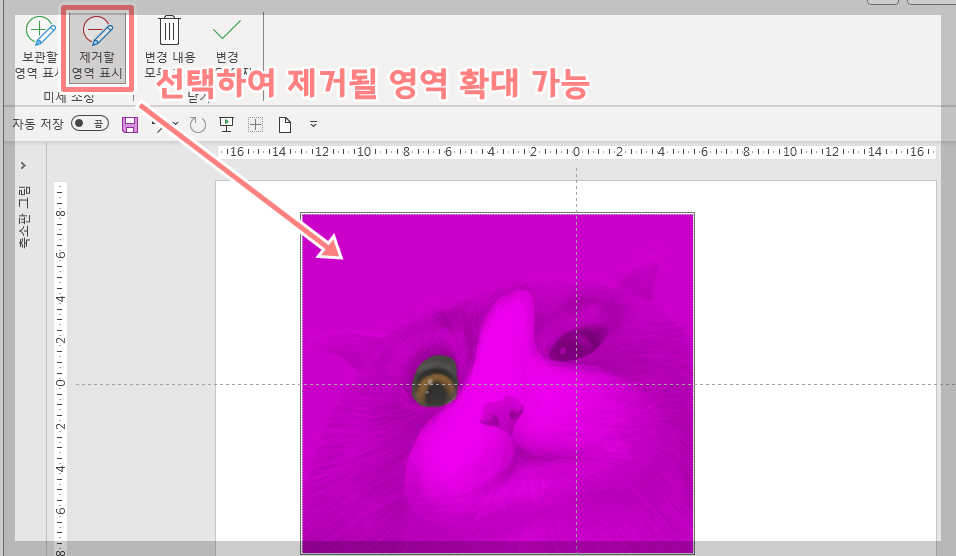
5. '보관할 영역 표시' 아이콘을 눌러 고양이 부분만 영역 지정해 줍니다. 아래와 같이 배경만 보라색 영역 표시되면 제대로 하신 겁니다. 모두 진행하셨으면 '변경 내용 유지' 아이콘을 클릭합니다.
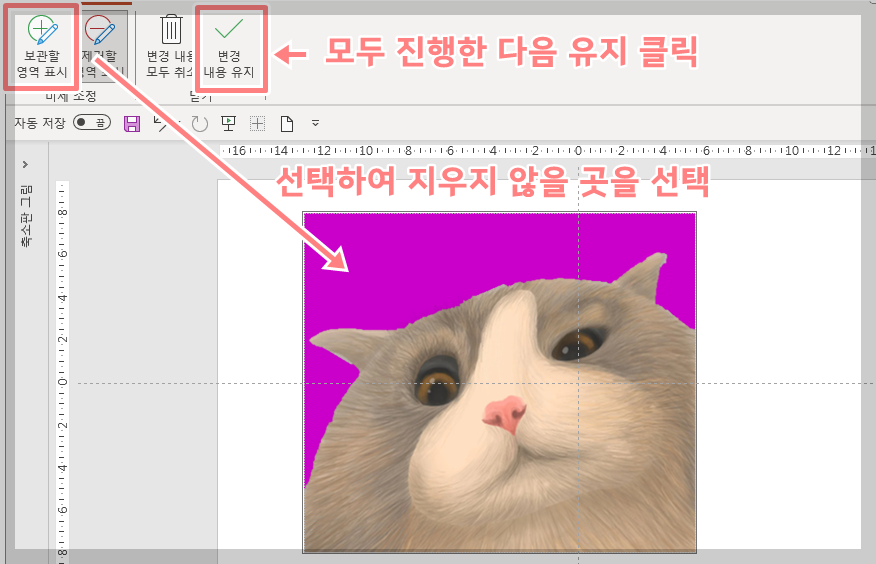
6. 아래와 같이 배경이 깔끔하게 제거된 이미지 확인이 가능합니다.
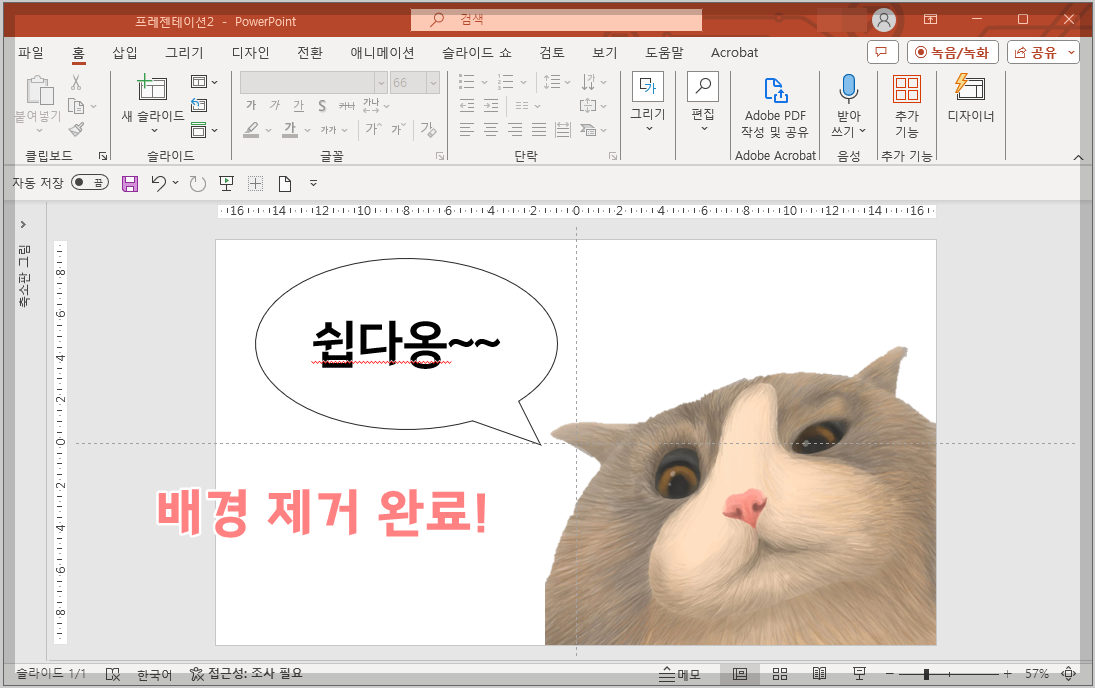
이상으로 '파워포인트에서 그림 및 사진의 배경 제거하는 방법'에 대해 알아보았습니다. 간단한 방법으로 PPT의 퀄리티를 확 올릴 수 있어 저는 많이 사용하는 기능입니다. 작성한 포스팅이 도움이 되셨으면 좋겠습니다. 진행하시다가 모르는 부분 있으시면 댓글 주세요. 최대한 자세히 추가 설명드리겠습니다. 끝까지 읽어주셔서 감사합니다.

'프로그램 및 각종 양식 > Microsoft Office' 카테고리의 다른 글
| 엑셀 인쇄 시 한 장 꽉차게 나오는 방법 (페이지 나누기, 선택 영역 설정) (0) | 2024.04.17 |
|---|---|
| 워드 두페이지 보기, 여러 페이지 보기, 한페이지 보기 (0) | 2024.04.01 |
| 파워포인트 페이지 번호 설정 및 위치 수정 방법 (슬라이드 번호) (1) | 2024.03.08 |
| 파워포인트 기본 글꼴 설정, 텍스트 상자 설정 (크기 및 종류) (1) | 2024.02.02 |
| PPT 글꼴 저장 오류 원인? 확실히 해결하기 (ppt 글꼴 일괄 변경) (0) | 2024.01.24 |




댓글