안녕하세요. 땡땡박사입니다.
오늘은 '파워포인트 페이지 번호(슬라이드 번호) 설정 및 위치 수정 방법'에 대해 알아보겠습니다.
파워포인트로 PPT를 작성하다 보면 문서의 양이 많아지게 되면서 페이지 번호(슬라이드 번호)의 필요성을 느낄 때가 있습니다. 파워포인트 기본 설정으로는 슬라이드 번호가 보이지 않기 때문에 따로 설정 창에서 '슬라이드 번호 생성'을 해주셔야 합니다. 슬라이드 번호 생성뿐만 아니라 위치, 크기, 글꼴, 색상 등 다른 설정도 모두 가능하니 이번 포스팅 잘 참고하시기 바랍니다.
파워포인트 페이지 번호(슬라이드 번호) 생성 및 크기, 위치 등 설정하는 방법
파워포인트에서도 다른 오피스 프로그램과 마찬가지로 페이지 번호(슬라이드 번호) 생성이 가능합니다. 사진 첨부하여 자세히 알아보겠습니다.
1. 상단 '삽입 탭 → 슬라이드 번호' 순으로 클릭합니다. 아래 사진에서 보시다시피 기본 슬라이드에는 번호가 없는 상태입니다.
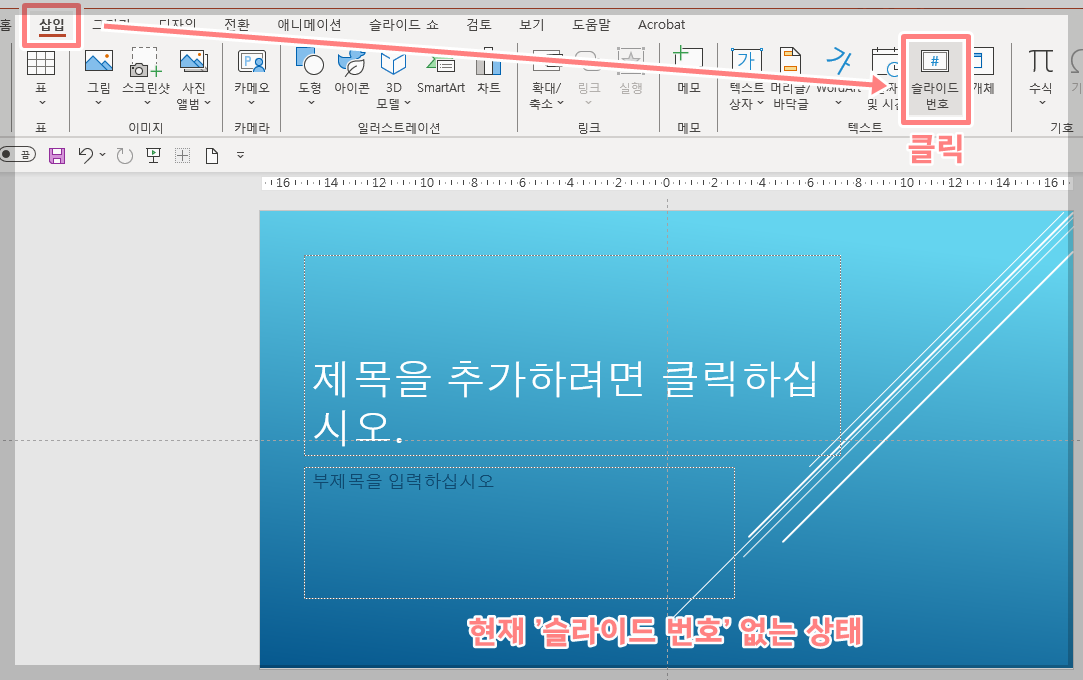
2. '슬라이드 번호'에 체크를 해줍니다. 만약, 제목이 들어가는 첫 페이지에 슬라이드 번호 생성을 원치 않는 분은 아래 '제목 슬라이드에는 표시 안 함'까지 체크하시고 '모두 적용'을 클릭합니다.
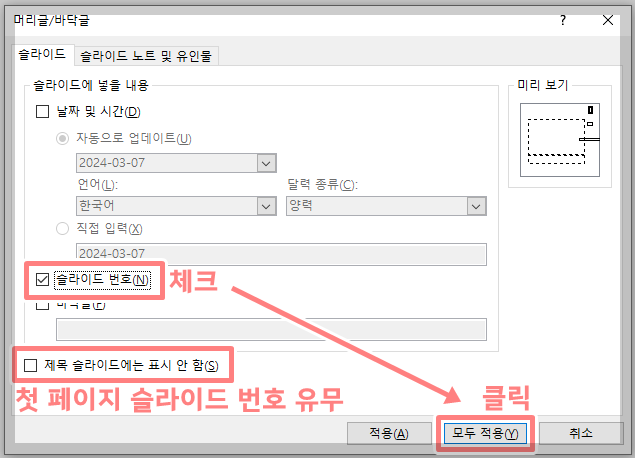
3. 슬라이드 하단에 번호가 생성된 것을 확인할 수 있습니다. 현재 PPT템플릿이 어두워 번호가 잘 보이지 않는데요. 위치와 함께 색상도 수정해보겠습니다.
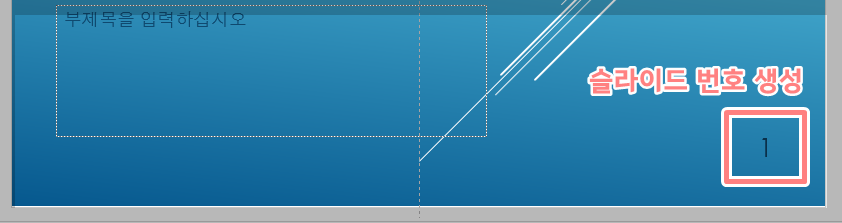
4. 상단 '보기탭 → 슬라이드 마스터'순으로 클릭합니다.
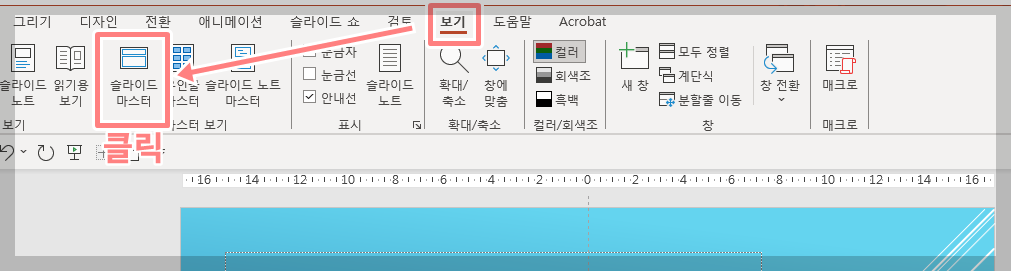
5. '(#)'가 페이지 번호를 뜻하는 표시입니다. 상자를 클릭하여 드래그하시면 위치가 수정되며, 더블클릭하여 색상, 글꼴, 크기 등 다른 사항도 설정 변경이 가능합니다.
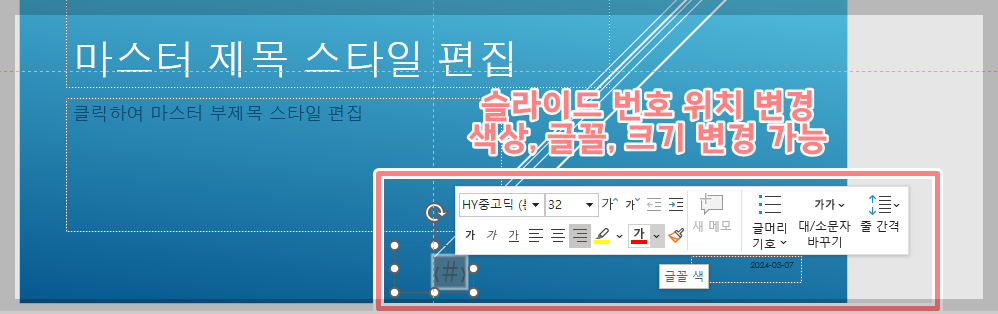
6. 수정 후, 상단의 '마스터 보기 닫기'를 눌러주시면 설정 변경이 완료됩니다.
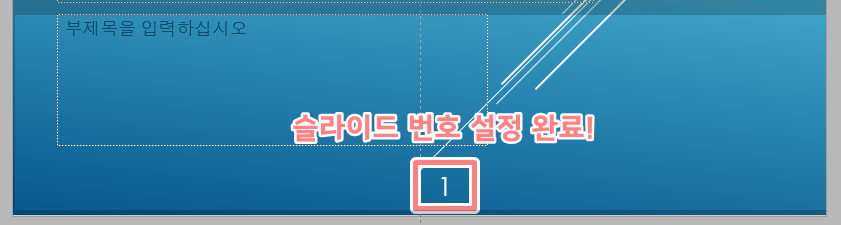
이상으로 '파워포인트 페이지 번호(슬라이드 번호) 설정 및 위치 수정 방법'에 대해 알아보았습니다. 간단한 방법이니 한 두 번 해보시면 금방 숙지하실 수 있으실 겁니다. 궁금한 사항 있으시면 댓글 주세요. 최대한 자세히 설명드리겠습니다. 작성한 포스팅이 도움이 되셨으면 좋겠습니다. 끝까지 읽어주셔서 감사합니다.

'프로그램 및 각종 양식 > Microsoft Office' 카테고리의 다른 글
| 워드 두페이지 보기, 여러 페이지 보기, 한페이지 보기 (0) | 2024.04.01 |
|---|---|
| 파워포인트 사진, 그림 배경 지우기 (PPT 배경 제거 방법) (0) | 2024.03.14 |
| 파워포인트 기본 글꼴 설정, 텍스트 상자 설정 (크기 및 종류) (1) | 2024.02.02 |
| PPT 글꼴 저장 오류 원인? 확실히 해결하기 (ppt 글꼴 일괄 변경) (0) | 2024.01.24 |
| 파워포인트 표 간격 설정하는 2가지 방법 (높이, 너비 같게) (0) | 2024.01.17 |




댓글