안녕하세요. 땡땡박사입니다.
오늘은 '엑셀에서 표 인쇄 시 행과 열 틀고정하는 방법 및 해제 방법'에 대해 알아보겠습니다.
엑셀에서 '틀고정' 기능 대부분 알고 계실 겁니다. 표 작업의 양이 많은 경우 제목이나 항목 등을 구분한 행 혹은 열을 고정하면 작업 시 수월하게 진행이 가능한데요. 틀고정하는 방법은 엑셀 프로그램 상에서만 진행이 되며 실제 인쇄를 할 때에는 틀고정이 되지 않은 상태로 인쇄가 됩니다. 인쇄 시에도 작업량의 많다면 행과 열의 틀고정이 자료를 알아보기에 수월할 수 있습니다. 자세히 알아보겠습니다.
엑셀 표 인쇄 시 행과 열 틀고정하는 방법 및 해제 방법
일반적으로 사용하는 '엑셀 상에서 보이는 틀고정 방법'과 '인쇄 시 틀고정 되는 방법'은 서로 다릅니다. 2가지에 대해 모두 간단하게 알아보겠습니다.
1. 일반적인 틀고정 방법입니다. '상단 보기탭 → 틀고정 → 첫 행 고정 or 첫 열 고정' 클릭합니다. 틀고정 해제 시에는 '틀 고정 취소'를 클릭하시면 됩니다.
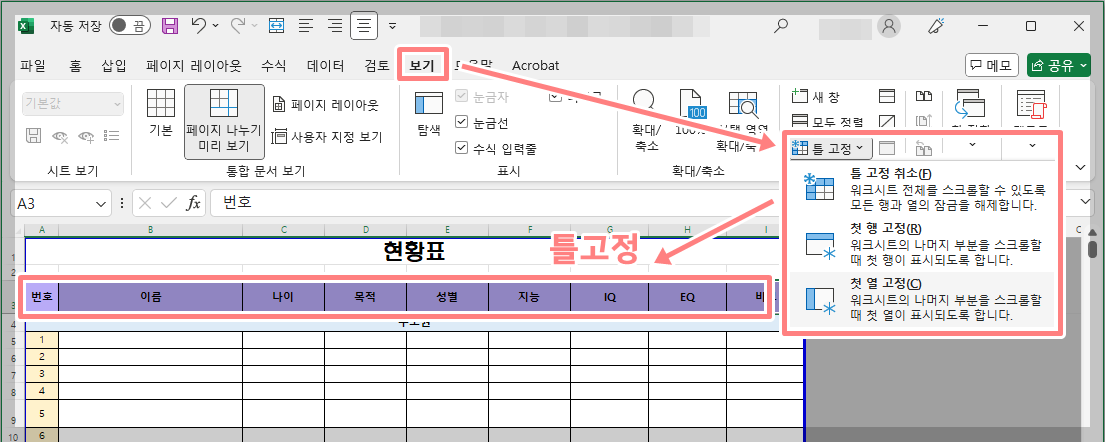
2. 인쇄 시 틀고정 하는 방법입니다. '상단 페이지 레이아웃 → 인쇄 제목' 순으로 클릭합니다.
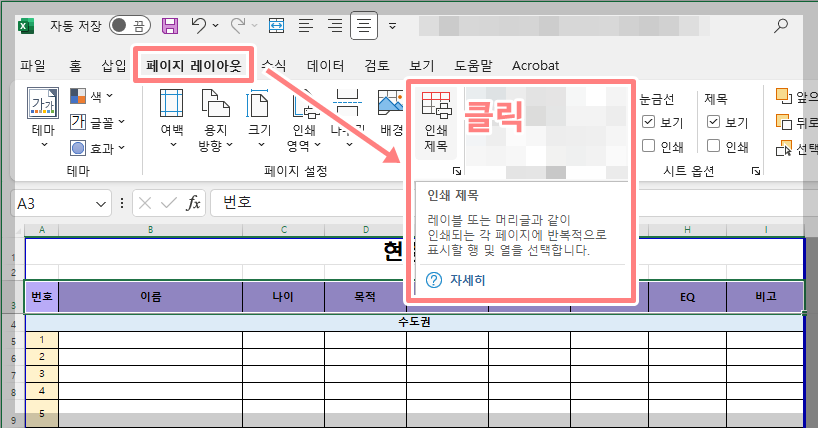
3. 페이지 설정 창이 뜨면 '반복할 행, 반복할 열'을 지정하고 '확인'을 누르시면 됩니다. 만약, 인쇄 시 틀고정을 해제하시려면 아래 사진과 같이 항목을 비워두시고 '확인'을 클릭하시면 됩니다.
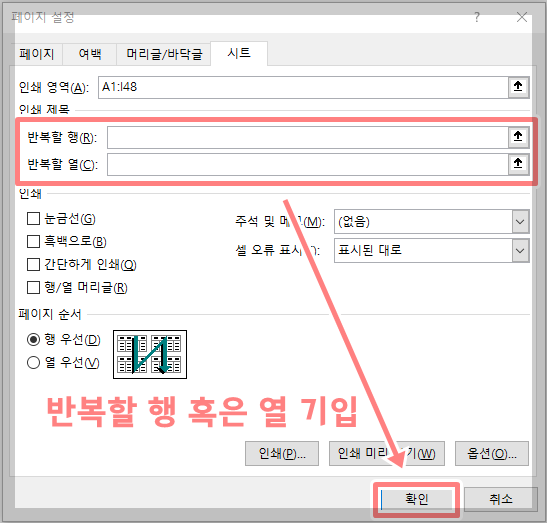
4. 예를 들어 아래와 같이 $3:$3을 기입하면 3행이 반복되어 인쇄가 되고, $B:$B를 기입하면 B열이 반복되어 인쇄가 됩니다. 행과 열 모두 동시에 적용할 수도 있습니다.
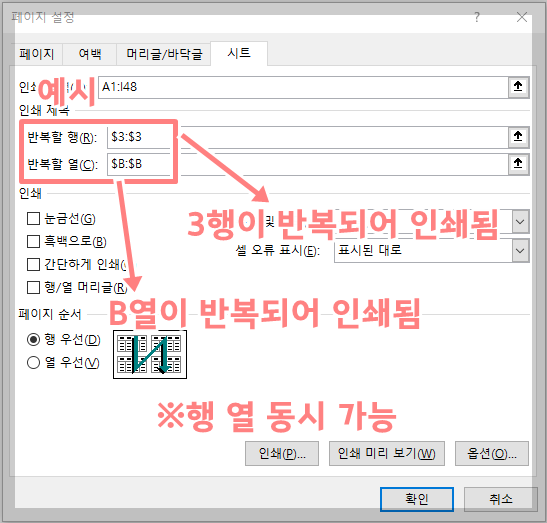
5. 인쇄 미리 보기 창입니다. 아래와 같이 첫 행이 반복되어 인쇄되는 것을 확인하실 수 있습니다.
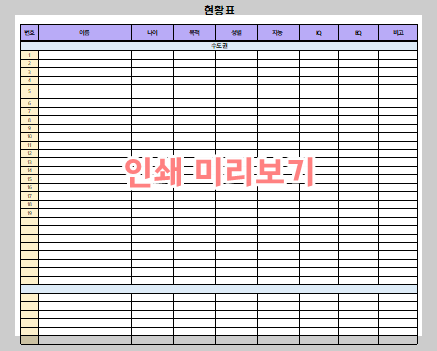
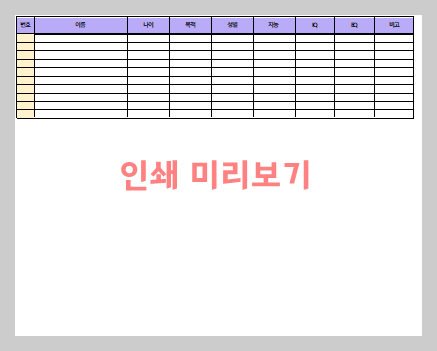
이상으로 '엑셀에서 표 인쇄 시 행과 열 틀고정하는 방법 및 해제 방법'에 대해 알아보았습니다. 저 같은 경우 작업을 하게 되면 번호가 적으면 몇백 개에서 많으면 2 ~3,000개까지 되어서 자주 사용하는 방법입니다. 작성한 포스팅이 도움이 되셨으면 좋겠습니다. 끝까지 읽어주셔서 감사합니다.

'프로그램 및 각종 양식 > Microsoft Office' 카테고리의 다른 글
| 엑셀 최근 항목 삭제하는 방법 (최근 항목 보이지 않게 하기) (0) | 2024.06.27 |
|---|---|
| 파워포인트 영어 대문자 끄기 (대소문자 자동변환 설정 및 해제) (5) | 2024.06.11 |
| 엑셀 일본어 입력하는 방법 (일본어 키보드 전환, 일본어 특수문자) (0) | 2024.05.16 |
| 엑셀 인쇄 시 한 장 꽉차게 나오는 방법 (페이지 나누기, 선택 영역 설정) (0) | 2024.04.17 |
| 워드 두페이지 보기, 여러 페이지 보기, 한페이지 보기 (0) | 2024.04.01 |




댓글