안녕하세요. 땡땡박사입니다.
오늘은 '워드 한 페이지, 두 페이지, 여러 페이지 보는 방법'에 대해 알아보겠습니다.
문서를 작성하다 보면 페이지 수가 많아질 때가 있습니다. 요즘 모니터가 커지다 보니 문서작업 시 한 번에 한 페이지가 아닌 두 페이지나 여러 페이지가 보이길 원하시는 분들이 계십니다. 저 같은 경우도 사무실 모니터 크기가 좀 크다 보니 한 번에 여러 페이지를 볼 수 있게 설정하여 사용하고 있습니다. 간단한 방법인데 처음 이 기능을 사용하시는 분들께서는 잘 모르시더라고요. 이번 포스팅에서 자세히 알아보겠습니다.
워드 두 페이지씩, 여러 페이지 보는 방법
일반적으로 워드나 한글 등 문석작성 프로그램에서는 한 페이지씩 보도록 기본 설정이 되어있습니다. 간단한 설정 변경으로 두 페이지 혹은 여러 페이지씩 보는 것이 가능합니다.
1) 문서 작성 후 '상단 보기 탭 → 여러 페이지' 아이콘을 순서대로 클릭합니다. 만약, 여러 페이지에서 한 페이지로 보도록 변경하기 위해서는 '한 페이지' 아이콘을 클릭하시면 됩니다. 클릭하시면 아래와 같이 프로그램 폭에 맞춰 여러 페이지로 문서가 보이는 것을 확인하실 수 있습니다.
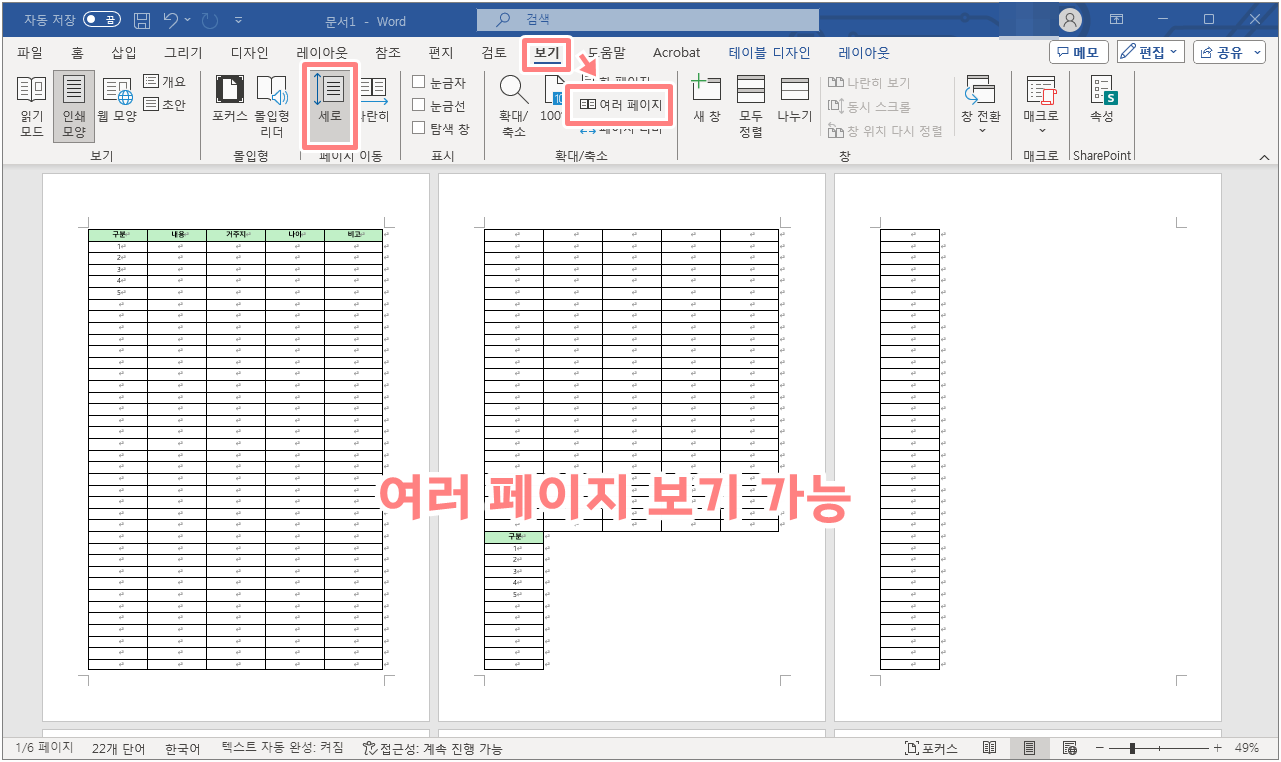
2) 두 페이지든 그 이상이든 페이지 수를 늘리기 위해서는 'Ctrl키 + 마우스 휠 위아래'로 크기를 조절하면 가능합니다. 본인이 원하는 만큼 조절하시어 보시기 바랍니다. 간단한 방법이니 한 두 번 해보시면 금방 익숙해지실 겁니다.
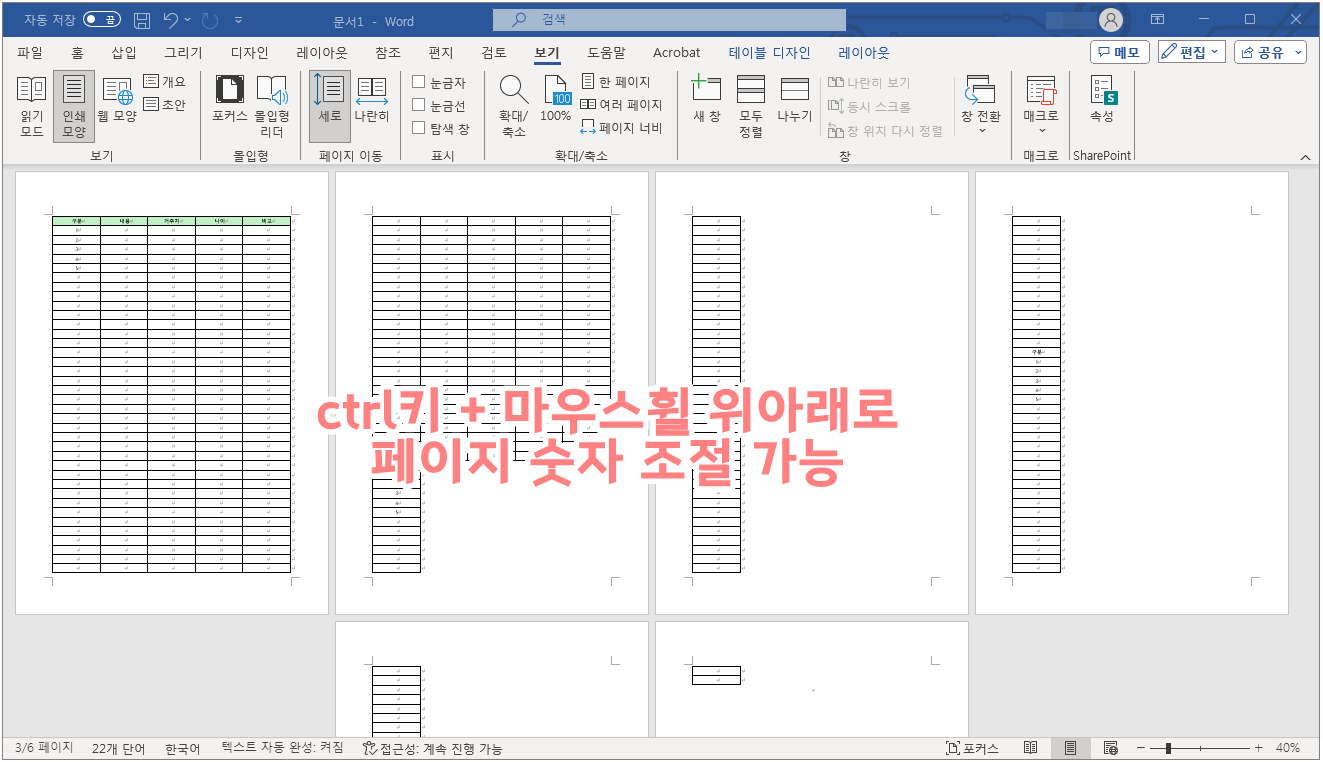
이상으로 '워드 한 페이지, 두 페이지, 여러 페이지 보는 방법'에 대해 알아보았습니다. 간단한 방법이지만 은근히 모르시는 분들이 있어 포스팅을 준비하게 되었습니다. 작성한 포스팅이 도움이 되셨으면 좋겠습니다. 끝까지 읽어주셔서 감사합니다.

'프로그램 및 각종 양식 > Microsoft Office' 카테고리의 다른 글
| 엑셀 일본어 입력하는 방법 (일본어 키보드 전환, 일본어 특수문자) (0) | 2024.05.16 |
|---|---|
| 엑셀 인쇄 시 한 장 꽉차게 나오는 방법 (페이지 나누기, 선택 영역 설정) (0) | 2024.04.17 |
| 파워포인트 사진, 그림 배경 지우기 (PPT 배경 제거 방법) (0) | 2024.03.14 |
| 파워포인트 페이지 번호 설정 및 위치 수정 방법 (슬라이드 번호) (1) | 2024.03.08 |
| 파워포인트 기본 글꼴 설정, 텍스트 상자 설정 (크기 및 종류) (1) | 2024.02.02 |




댓글