안녕하세요. 땡땡박사입니다.
오늘은 '파워포인트 영어 대소문자 자동변환 설정 및 해제하는 방법'에 대해 알아보겠습니다.
마이크로소프트 오피스 프로그램에서는 기본적으로 영문입력 시 맨 앞 첫 글자를 소문자로 작성해도 대문자로 자동 변경되게 됩니다. 'Shift키'나 'Caps Lock키'를 눌러 대문자로 기입이 가능하기에 대문자 자동변환 기능은 오히려 번거로울 때가 많은데요. 간단하게 옵션에서 해당 기능을 켜고 끌 수 있습니다. 자세히 알아보도록 하겠습니다.
파워포인트 영문 대소문자 자동변환 설정 및 해제하는 방법
파워포인트에서 영문 입력 시 맨 앞 첫 글자가 자동으로 대문자로 변경이 됩니다. 아래 예문을 보시면 맨 앞 첫 글자가 대문자로 변경된 것을 보실 수 있는데요. 오히려 사용하는데 더 불편한 기능입니다. 영문 대소문자 자동 변환 기능을 설정 및 해제해 보도록 하겠습니다.
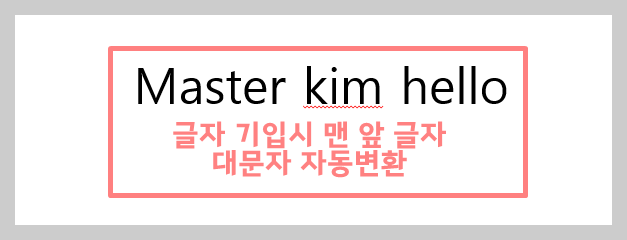
1. 파워포인트 상단 '파일 탭'을 클릭하고 하단의 '옵션'을 클릭합니다.
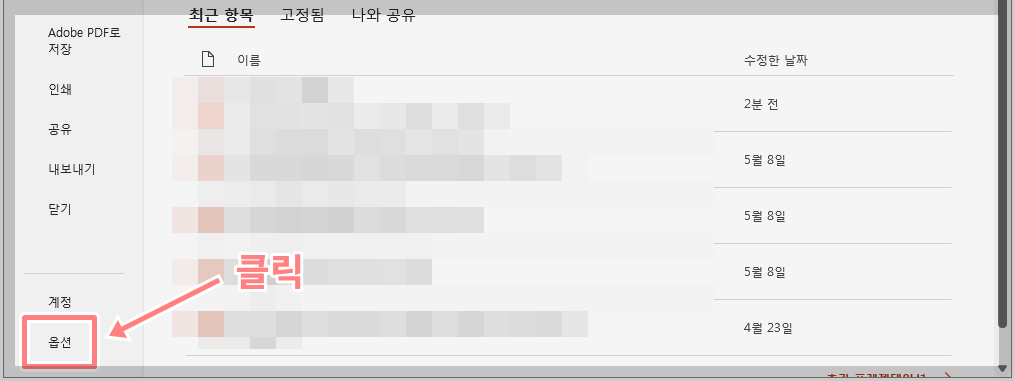
2. 옵션 창이 뜨면 '좌측 탭의 언어 교정 → 자동 고침 옵션' 순으로 클릭합니다.
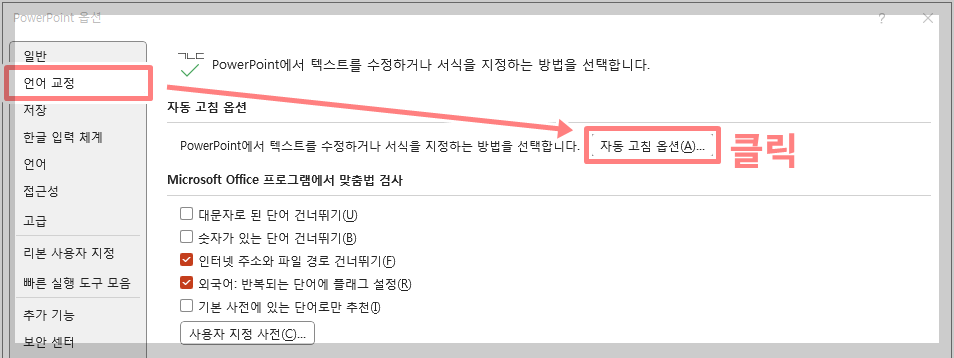
3. 기본 설정은 아래와 같이 모두 체크가 되어있을 텐데요. 아래 사진에 표시한 항목들에 대하여 모두 '체크해제'를 해줍니다. '확인'까지 눌러주시면 대소문자 자동 변환이 해제됩니다.
※대소문자 자동 변환을 다시 켜주시려면 아래 사진과 같이 항목들에 대해 모두 체크 표시를 해주시면 되겠습니다.
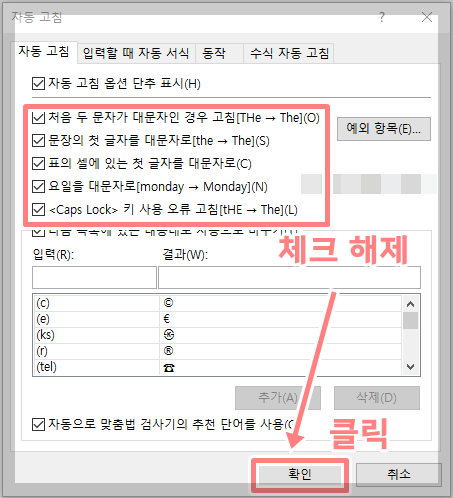
이상으로 '파워포인트 영어 대소문자 자동변환 설정 및 해제하는 방법 '에 대해 알아보았습니다. 포스팅 참고하여 진행하시다가 막히시는 부분이 있으시면 댓글 부탁드리겠습니다. 최대한 자세히 설명드리겠습니다. 작성한 포스팅이 도움이 되셨으면 좋겠습니다. 끝까지 읽어주셔서 감사합니다.

'프로그램 및 각종 양식 > Microsoft Office' 카테고리의 다른 글
| 엑셀 최근 항목 삭제하는 방법 (최근 항목 보이지 않게 하기) (0) | 2024.06.27 |
|---|---|
| 엑셀 인쇄 틀고정 방법 및 해제 방법 (엑셀 인쇄 행 고정, 열 고정) (0) | 2024.05.23 |
| 엑셀 일본어 입력하는 방법 (일본어 키보드 전환, 일본어 특수문자) (0) | 2024.05.16 |
| 엑셀 인쇄 시 한 장 꽉차게 나오는 방법 (페이지 나누기, 선택 영역 설정) (0) | 2024.04.17 |
| 워드 두페이지 보기, 여러 페이지 보기, 한페이지 보기 (0) | 2024.04.01 |




댓글