안녕하세요. 땡땡박사입니다.
오늘은 '파워포인트 표 간격 설정하는 방법'에 대해 알아보겠습니다.
파워포인트를 사용해 자료를 만들다 보면 생각보다 '표'를 많이 사용하게 됩니다. 아무래도 프레젠테이션을 해야 하기 때문에 단순히 글을 나열하는 것보다 더 깔끔하고 보기 쉽기 때문인데요. 표 작업을 하다 보면 높이나 너비의 간격이 달라 지저분한 경우가 있습니다. 간단하게 수정을 할 수 있는데 생각보다 모르시는 분들이 많으시더라고요. 자세히 알아보겠습니다.
파워포인트 표 간격 설정하는 방법
표의 높이와 너비 간격을 동일하게 설정하는 방법은 크게 2가지가 있습니다. 내가 그린 ①표의 크기는 고정한 상태에서 높이와 너비만 동일하게 변경하는 방법과 ②현재 표의 크기와 관계없이 내가 원하는 높이와 너비로 동일하게 변경하는 방법이 있습니다. 두 방법에 대해 사진으로 알아보겠습니다.
1. 표의 크기는 고정된 상태에서 높이와 너비 같게 설정하기
1) 아래 표를 기준으로 진행해 보도록 하겠습니다. 높이와 너비가 제멋대로인 상태입니다.
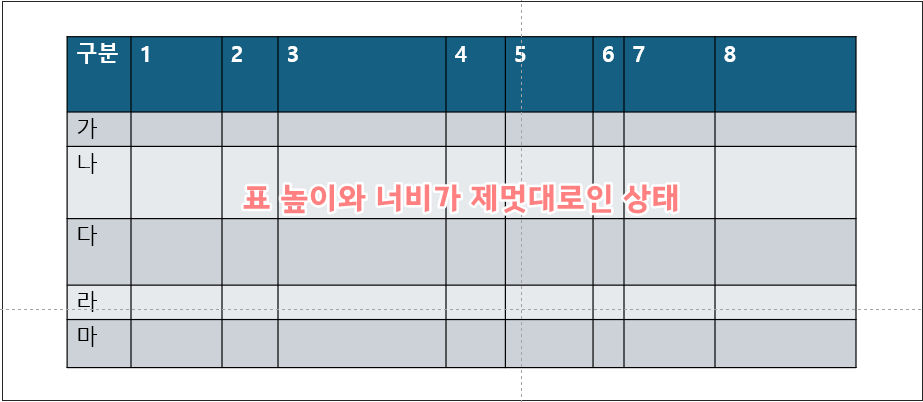
2) '수정할 표 선택 → 레이아웃' 순으로 클릭합니다. 표를 먼저 선택해야 레이아웃 탭이 보이게 됩니다.
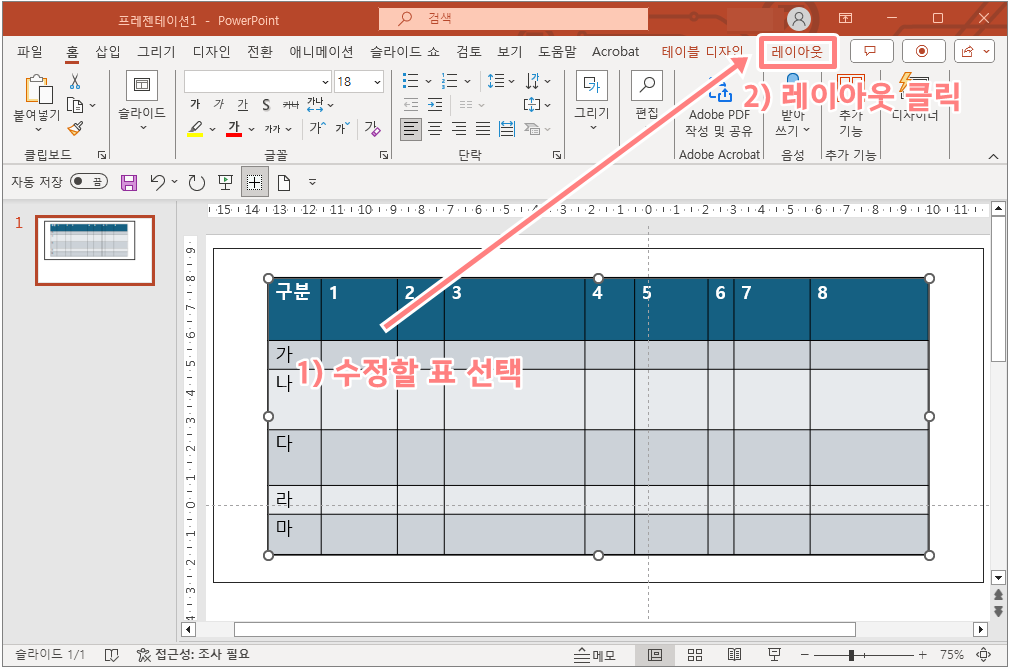
3) '행 높이를 같게', '열 너비를 같게' 두 버튼을 클릭합니다.
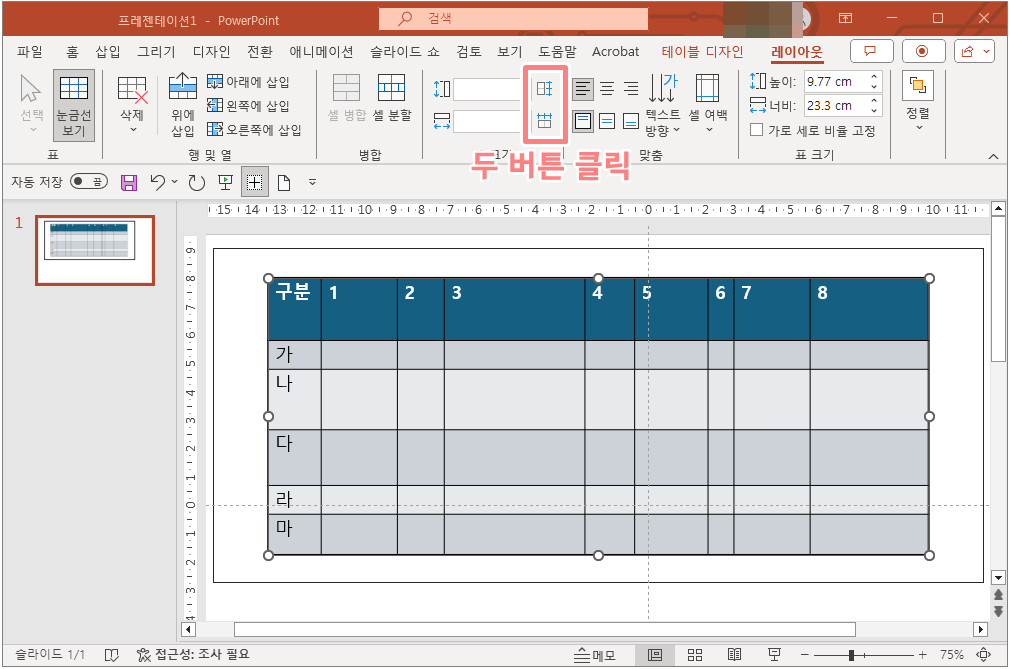
4) 아래와 같이 표의 크기는 고정되면서, 높이와 너비만 동일하게 변경된 것을 확인하실 수 있습니다.
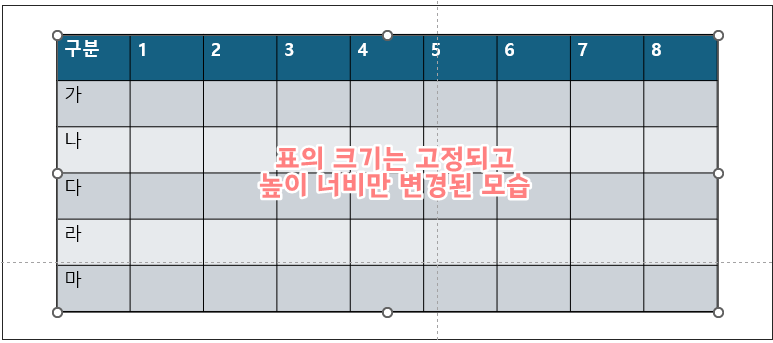
2. 내가 원하는 크기로 높이와 너비 같게 설정하기
1) '수정할 표 선택 → 레이아웃'까지 진행하신 뒤에, 아래 표시해놓은 칸에 원하는 높이와 너비 사이즈를 기입합니다.
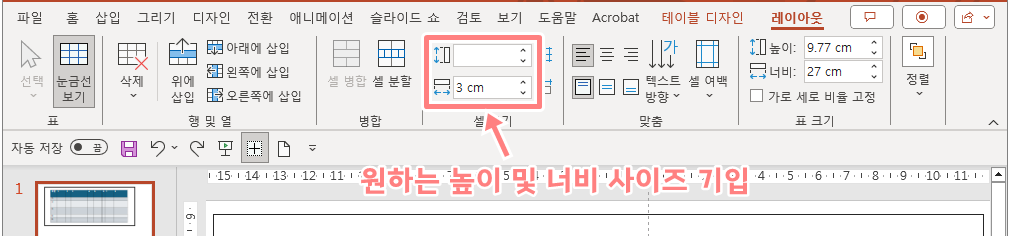
2) 지정한 높이와 너비로 표 간격이 동일하게 변경되면서 표의 사이즈도 바뀐 모습을 확인하실 수 있습니다.
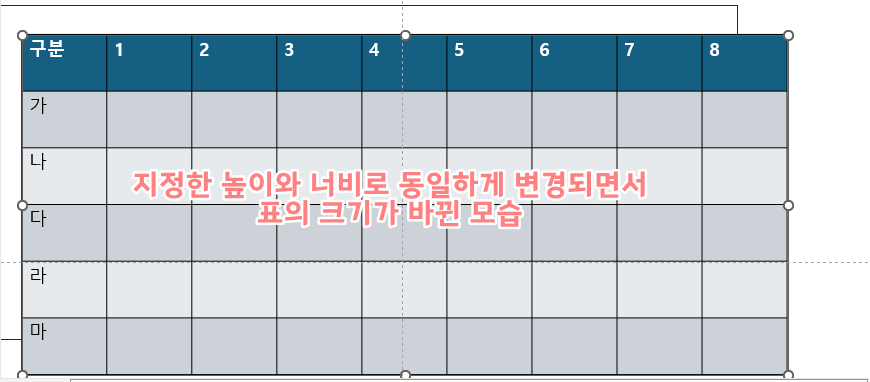
이상으로 '파워포인트 표 간격 설정하는 방법'에 대해 알아보았습니다. 어렵지 않지만 모르면 하나하나 수정해야 해서 귀찮더라고요. 알아두시면 굉장히 편리한 기능 중 하나입니다. 작성한 포스팅이 도움이 되셨으면 좋겠습니다. 끝까지 읽어주셔서 감사합니다.

'프로그램 및 각종 양식 > Microsoft Office' 카테고리의 다른 글
| 파워포인트 기본 글꼴 설정, 텍스트 상자 설정 (크기 및 종류) (1) | 2024.02.02 |
|---|---|
| PPT 글꼴 저장 오류 원인? 확실히 해결하기 (ppt 글꼴 일괄 변경) (0) | 2024.01.24 |
| MS워드 라벨지 양식 만들기 및 인쇄하기 (폼텍 라벨지 워드) (1) | 2024.01.11 |
| 액셀 중복값 색 표시 및 중복값 색 제거 방법 (0) | 2023.12.04 |
| 파워포인트 도형 자르기 (속이 빈 도형, 도형 일부 지우기, 단축키 포함) (1) | 2023.11.30 |




댓글