
안녕하세요. 땡땡박사입니다.
오늘 포스팅의 주제는 '파워포인트 세로 슬라이드'입니다.
가장 대중적으로 사용하는 오피스 프로그램 중 하나가 바로 파워포인트입니다. 프레젠테이션, 보고서, 기획서 등 발표 시에 실무에서 굉장히 독보적인 프로그램입니다.
지금처럼 스마트 기기를 사용하지 않았던 시절에는 슬라이드를 가로로 사용해도 큰 불편함이 없었습니다. 하지만, 요즘에는 스마트 기기로 파워포인트를 보는 경우가 많아져 세로로 작업해야 할 때도 있습니다. 특히, 청첩장 · 초대장 등을 제작할 때에 세로로 많이 사용하시죠.
오늘은 '파워포인트 슬라이드를 세로로 변경하는 방법'에 대해 알아보도록 하겠습니다.
파워포인트 슬라이드를 세로로 변경
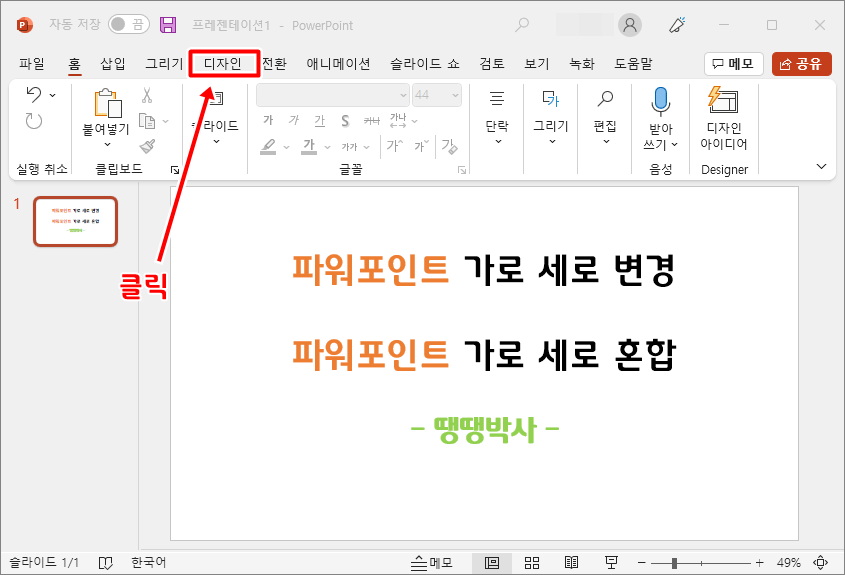
간단하게 예시로 적어보았습니다. 파워포인트 기본적으로 '와이드 스크린(16:9)'이나 '표준(4:3)'으로 실행이 됩니다.
저희는 세로로 변경해야 하니 '디자인 탭'으로 이동해줍니다.

[디자인 탭 → 슬라이드 크기 → 사용자 지정 슬라이드 크기]를 클릭해줍니다.
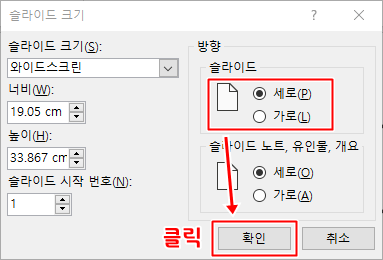
위와 같은 팝업창이 나오면, 우측에 슬라이드 방향을 '세로'로 변경해주고 '확인'을 누릅니다.

슬라이드 크기를 지정하는 것도 가능합니다.
A3 용지, A4 용지 등 일반적으로 많이 쓰이는 크기로 지정하는 것도 가능하며, '사용자 지정'을 클릭하여 원하시는 너비와 높이를 지정해주는 것도 가능합니다.
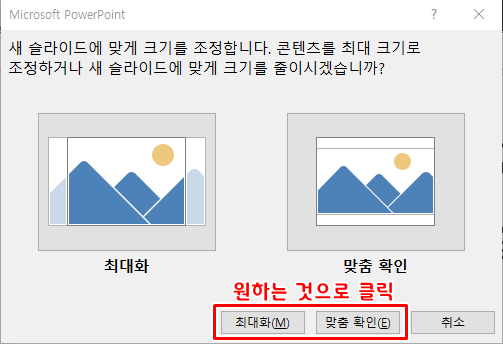
'최대화'와 '맞춤 확인' 팝업창이 뜹니다.
맞춤 확인을 하셔야 이미지가 잘리지 않고 잘 뜨기 때문에 '맞춤 확인'으로 설정해줍니다.
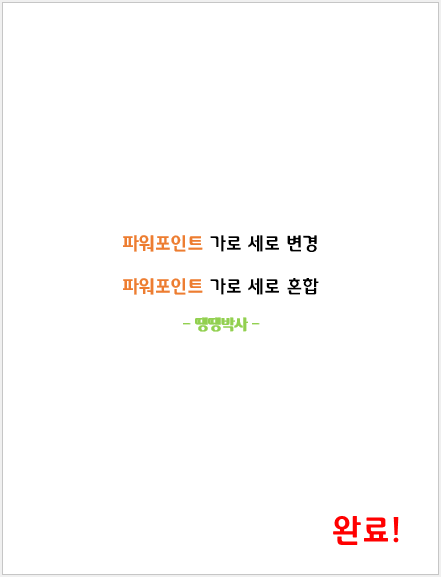
깔끔하게 슬라이드가 세로로 변경되었습니다.
이상으로 파워포인트 슬라이드를 세로로 변경하는 방법에 대해 알아보았습니다. 기본적인 간단한 설정이라 금방 따라 하실 수 있으실 겁니다. 특별한 프레젠테이션을 만드실 때 활용하시면 더욱 좋을 것 같습니다. 작성한 포스팅이 도움이 되셨길 바랍니다. 끝까지 읽어주셔서 감사합니다.
ppt 글꼴 포함 저장, 파워포인트 글꼴 추가
안녕하세요. 땡땡박사입니다. 오늘은 'ppt 글꼴 포함 저장하는 방법과 파워포인트 글꼴 추가하는 방법'에 대해 알아보겠습니다. 대학교, 직장 등 어느 기관을 막론하고 가장 대중적으로 사용하는
dr-dd.tistory.com
'프로그램 및 각종 양식' 카테고리의 다른 글
| 우클릭 해제 / 블로그 글 복사하기 완벽정리 (0) | 2021.12.02 |
|---|---|
| 한글 워드 변환 (0) | 2021.12.01 |
| 크롬 글자 흐림, 윈도우10 글꼴 깨짐 완벽 해결 (0) | 2021.11.30 |
| 한컴 타자연습 구버전 빠르게 다운로드 (0) | 2021.11.27 |
| 에버노트 탈퇴 완벽하게 정리 (0) | 2021.11.26 |




댓글