
안녕하세요. 땡땡박사입니다.
오늘은 '크롬이나 윈도우10 글자 깨짐·흐림 현상 해결하는 방법'에 대해 알아보겠습니다.
크롬이나 윈도우10에서 글자의 깨짐 현상이나 흐림 현상 때문에 눈의 피로를 호소하시는 분들이 많습니다. 특히, 하루의 1/3 이상을 컴퓨터 앞에서 업무를 봐야 하는 직장인 같은 경우에는 눈의 피로가 더더욱 심할 수 밖에 없습니다.
크롬이나 윈도우10 글자 깨짐이나 흐림 현상을 해결하기 위해 두 가지 방법을 준비했습니다. 인터넷 브라우저뿐만 아니라 컴퓨터 내의 글자 깨짐·흐림 현상이 모두 개선되는 것을 확인할 수 있었습니다.
아래에 적용 전·후의 사진을 첨부했습니다.
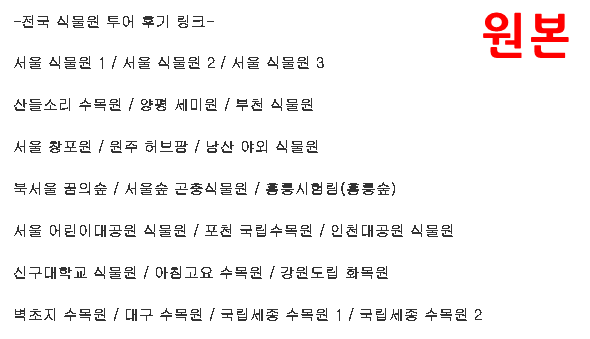
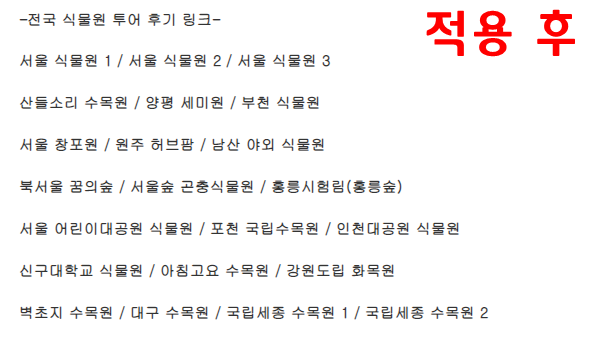
좌측 사진이 원본, 우측 사진이 적용 후입니다.
두 가지 방법 모두 적용 후 비교해보면, 한 눈에도 차이가 뚜렷한 것을 볼 수 있습니다.
사진만 보고 따라 하시면 쉽게 해결하실 수 있습니다.
[목차]
1. Cleartype 사용
2. 제어판 고급 시스템 성능 옵션 재설정
1. Cleartype 사용
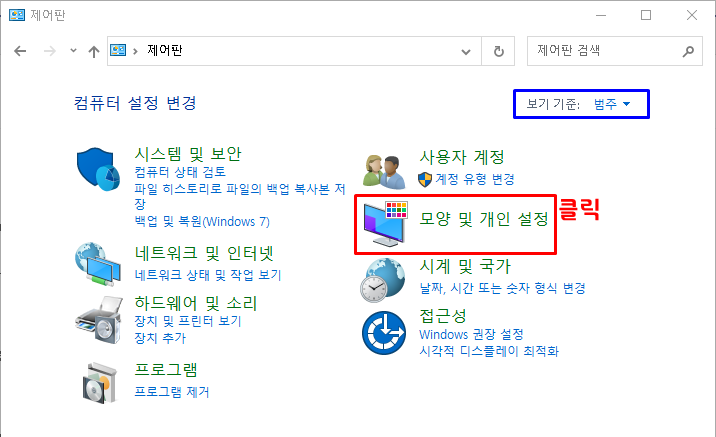
제어판으로 들어가 줍니다. 만약 위와 같은 화면이 뜨지 않는다면 '보기 기준'을 '범주'로 바꾸시면 됩니다.
'모양 및 개인 설정'을 클릭해줍니다.
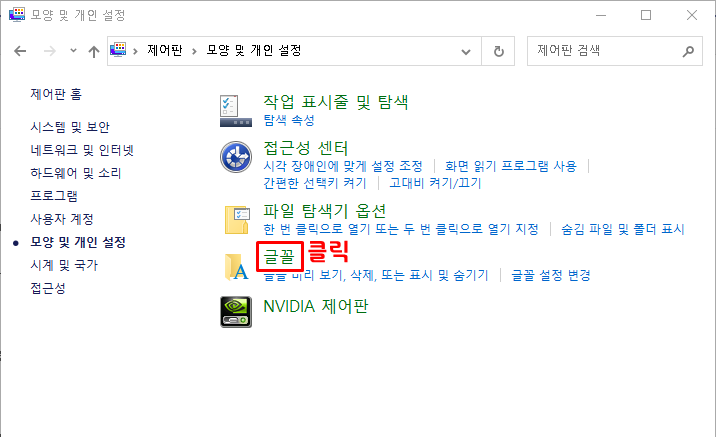
'글꼴'을 클릭해줍니다.
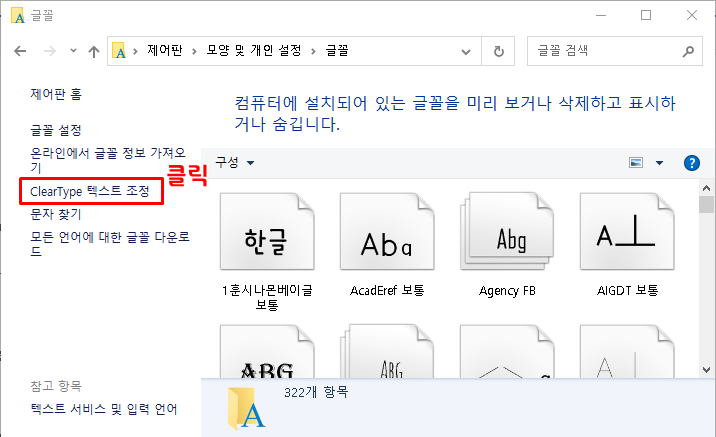
좌측 탭에 있는 'ClearType 텍스트 조정'을 클릭해줍니다.

ClearType 텍스트 튜너라는 창이 뜨게 됩니다.
'ClearType 사용'을 체크 후 '다음'을 클릭해줍니다
ClearType 사용을 누르면 네모 칸 안에 적혀 있는 글자가 약간 바뀌며, 좀 더 선명히 보이게 됩니다.
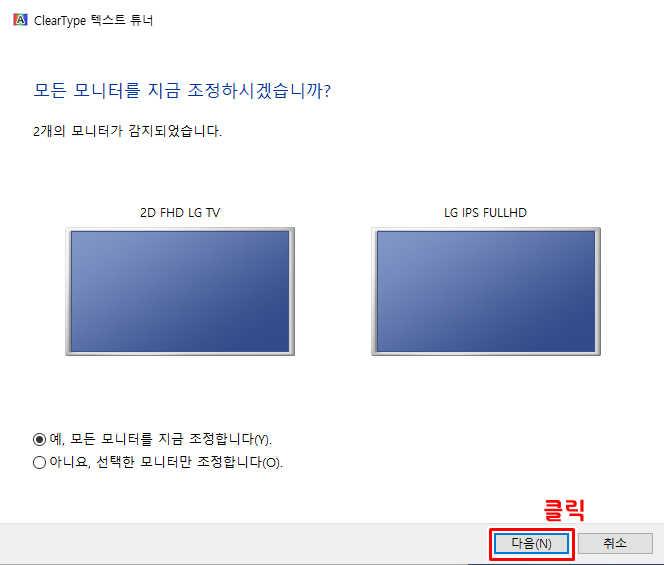
저는 듀얼 모니터를 사용하여 위와 같이 2개의 모니터가 뜨지만, 만약 싱글 모니터를 사용하신다면 하나의 모니터만 보일 것입니다. '다음'을 클릭해줍니다.
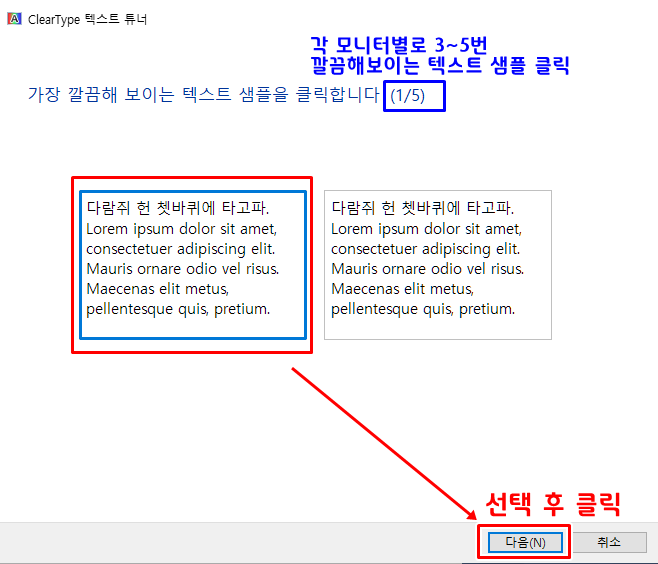
각 모니터별로 3~5번 사이로 깔끔해 보이는 텍스트 샘플을 선택 후 '다음'을 클릭해주시면 됩니다.
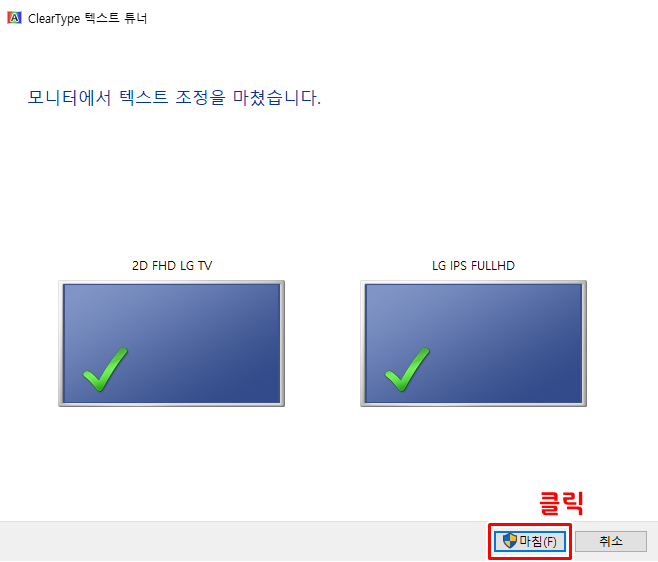
위와 같이 모니터에 초록색 체크 표시가 뜨면 모니터에서 텍스트 조정을 마친 것입니다.
'마침'을 클릭하여 완료해줍니다.
여기까지만 해줘도 인터넷 브라우저나 윈도우10에서 글자 깨짐 및 흐림 현상이 나아질 수도 있습니다. 하지만 2번 방법까지 해주시면 효과가 더욱 좋습니다.
2. 제어판 고급 시스템 성능 옵션 재설정
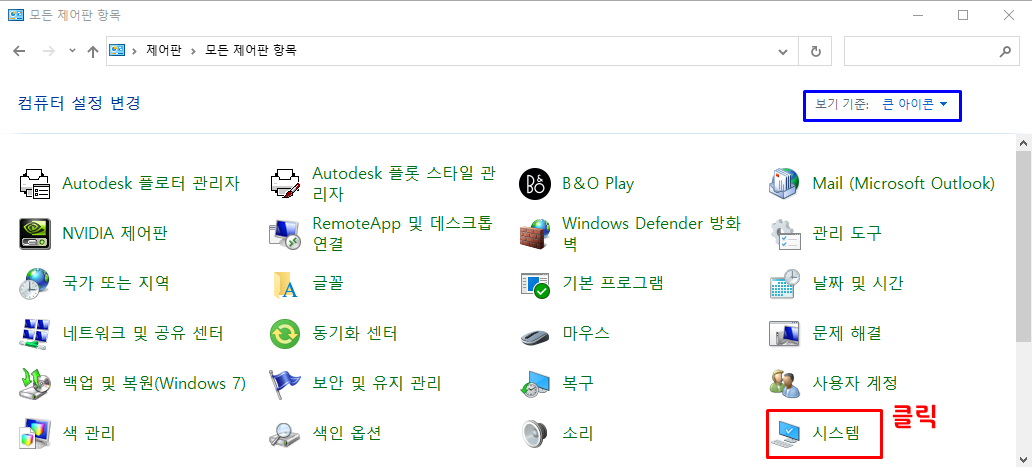
제어판으로 들어가 줍니다. 만약 위와 같은 화면이 뜨지 않는다면 '보기 기준'을 '큰 아이콘'으로 바꾸시면 됩니다.
'시스템'을 클릭해줍니다.
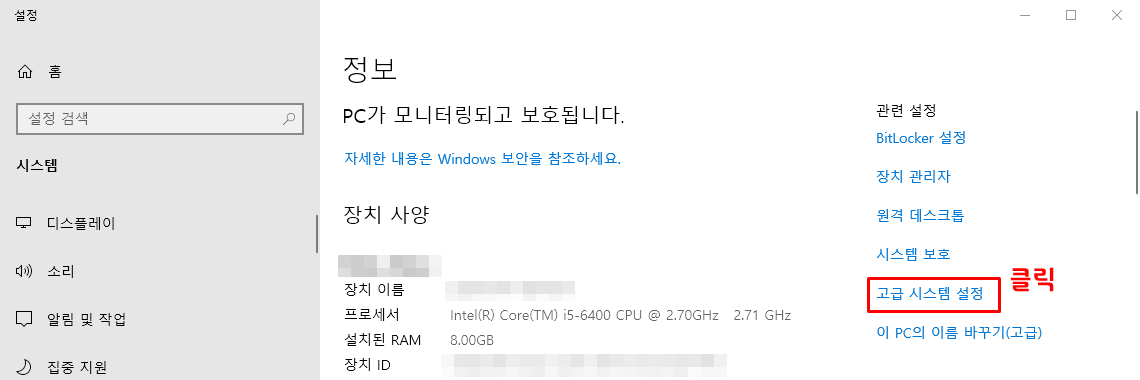
우측 관련 설정에 있는 '고급 시스템 설정'을 클릭해줍니다.
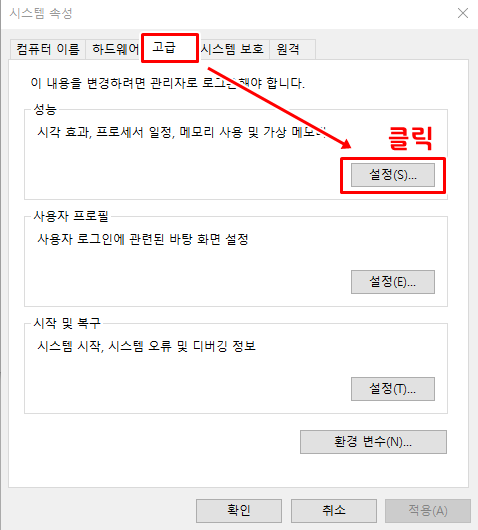
고급 탭의 성능란에 있는 '설정'을 클릭해줍니다.
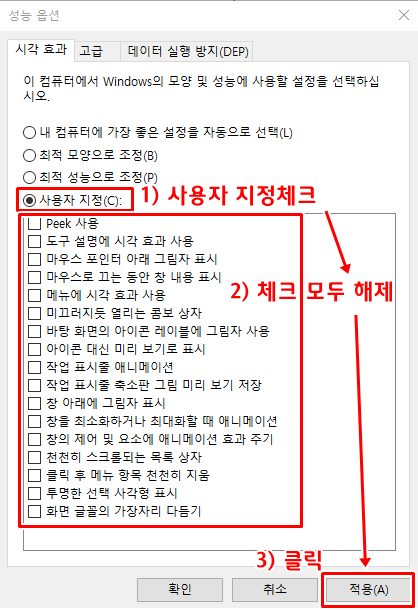
성능 옵션에 들어가게 되면 기존에 사용하던 시각 효과 세팅이 적용되어 있을 것입니다. 그 세팅을 내 컴퓨터에 가장 최적화되게끔 재설정해주셔야 합니다.
'사용자 지정'을 선택한 뒤, 체크를 모두 해제하시고 '적용'을 클릭해줍니다.
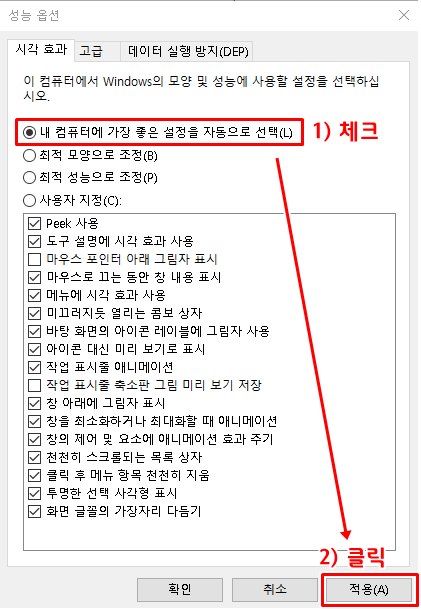
그 후, '내 컴퓨터에 가장 좋은 설정을 자동으로 선택'을 체크하신 뒤, '적용'을 다시 한번 클릭해줍니다.
그렇게 하면 시각효과가 재설정이 되며, 글자 깨짐 및 흐림 현상 해결이 완료됩니다.


위의 두 사진을 보면, 적용 후의 글자가 확실히 선명한 것을 느끼실 수 있습니다.
이상으로 크롬이나 윈도우10 글자 깨짐·흐림 현상 해결하는 방법에 대해 알아보았습니다. 이 방법을 통해 눈의 피로감이 좀 나아지셨으면 좋겠습니다. 작성한 포스팅이 여러 분의 사소한 문제에 도움이 되었으면 좋겠습니다. 끝까지 읽어주셔서 감사합니다.
안구 건조증 증상 및 치료 관리법
안녕하세요. 땡땡박사입니다. PC 모니터, 스마트 기기를 보는 시간이 늘어남에 따라 많은 현대인들이 눈의 피로를 호소하고 있습니다. 거기에 겨울철이 다가오며 건조한 날씨 때문에 안구건조증
dr-dd.tistory.com
'프로그램 및 각종 양식' 카테고리의 다른 글
| 한글 워드 변환 (0) | 2021.12.01 |
|---|---|
| 파워포인트 가로 세로 변경 10초 만에 해결하기 (0) | 2021.11.30 |
| 한컴 타자연습 구버전 빠르게 다운로드 (0) | 2021.11.27 |
| 에버노트 탈퇴 완벽하게 정리 (0) | 2021.11.26 |
| 유튜브 영상 다운로드 사이트 Top3 (0) | 2021.11.24 |




댓글