
안녕하세요. 땡땡박사입니다.
오늘은 'ppt 글꼴 포함 저장하는 방법과 파워포인트 글꼴 추가하는 방법'에 대해 알아보겠습니다.
대학교, 직장 등 어느 기관을 막론하고 가장 대중적으로 사용하는 프로그램 중 하나가 마이크로소프트사의 '파워포인트'입니다. 프레젠테이션을 위해 ppt 자료를 만드는 경우 보는 사람들의 가독성, ppt의 콘셉트 등을 위해 기존 글꼴이 아닌 새로운 글꼴을 추가하시는 경우가 많습니다.
시간을 들여 작업한 파일을 저장 후 다른 PC에서 사용 시 글꼴이 깨지거나 다른 글꼴로 바뀌었던 경험이 있으실 텐데요. 이렇게 되면 시간을 들여 작업을 하였어도 작업물이 엉망으로 보일 수 있고 자칫하면 프레젠테이션까지 망칠 수가 있습니다. 이런 일이 발생하지 않도록 방지하기 위해 이번 포스팅을 준비했습니다.
사진만 보시고 따라 하시면 굉장히 쉽게 하실 수 있습니다.
[목차]
1. 파워포인트 글꼴 추가하는 방법
2. ppt 글꼴 포함 저장하는 방법
1) 기본 옵션 설정 : 모든 파일에 대해 자동으로 폰트 포함 저장
2) 저장 옵션 설정 : 해당 파일만 폰트 포함 저장
1. 파워포인트 글꼴 추가하는 방법
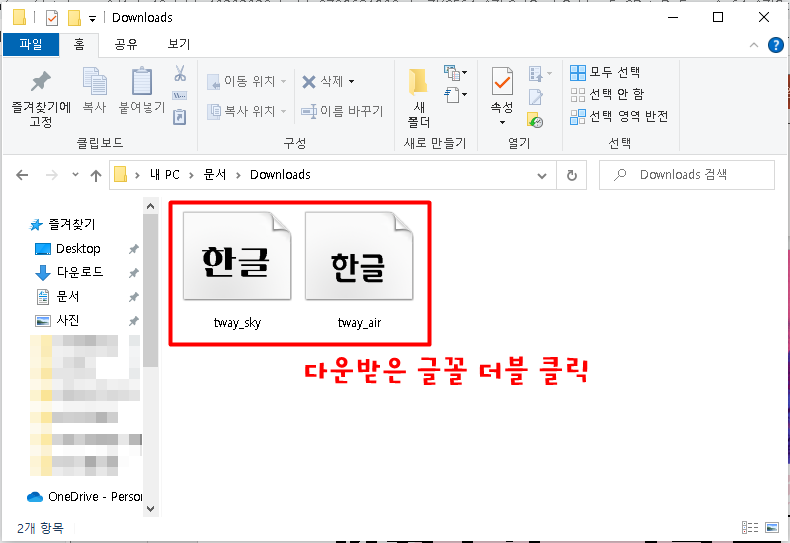
설명이 필요 없을 정도로 굉장히 쉽습니다.
글꼴을 다운로드한 뒤 실행해줍니다.
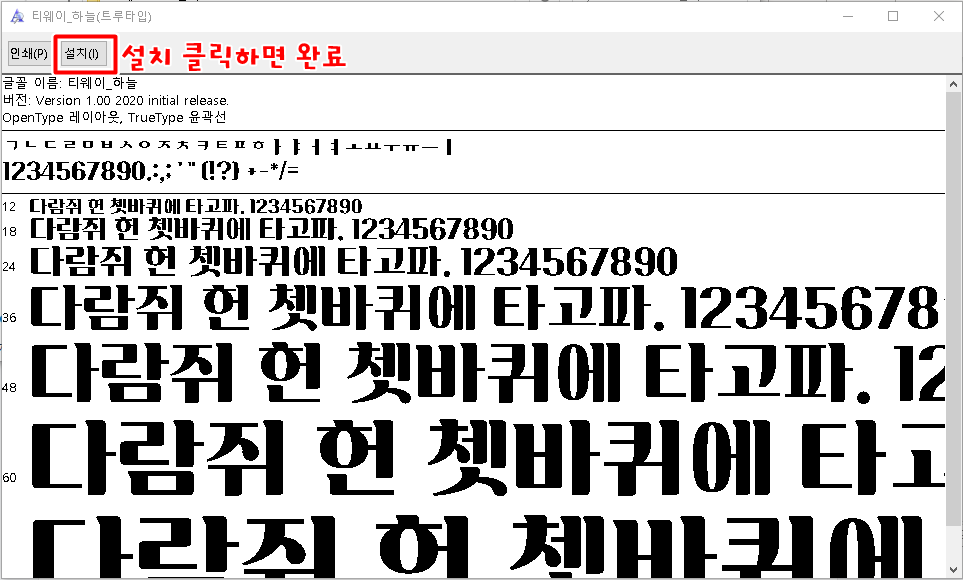
저는 '티웨이_항공체'와 '티웨이_하늘체'를 설치해보겠습니다.
상단의 '설치'를 클릭해주면 완료입니다.
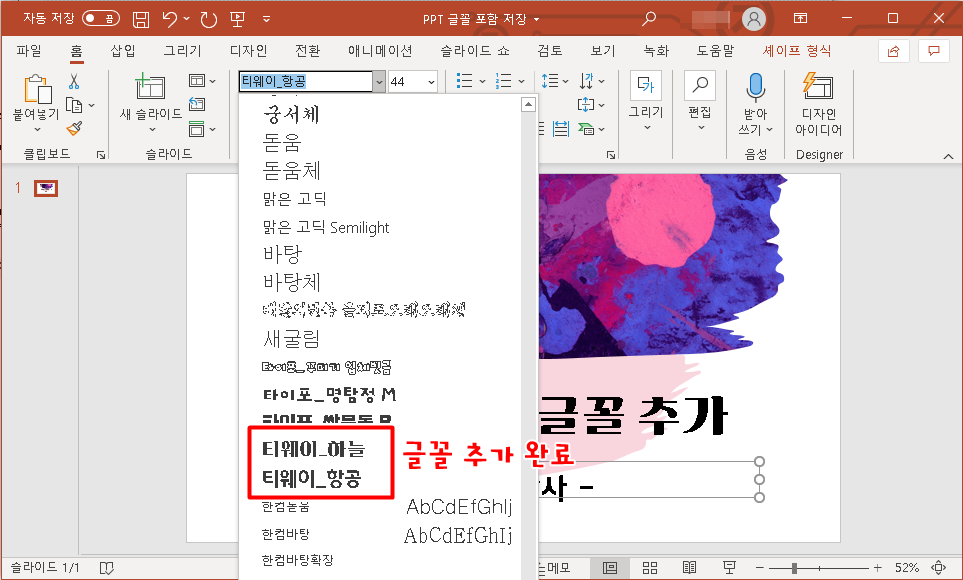
확인하니 글꼴이 제대로 추가되어 있습니다.
혹시나 글꼴이 보이지 않을 때에는 재부팅해주시면 제대로 추가가 되어있을 겁니다.
2. ppt 글꼴 포함 저장하는 방법
PPT 글꼴 포함 저장하는 방법에는 2가지가 있습니다. * 기본 옵션에서 글꼴 포함하는 방법 : 모든 파일에 대해 자동으로 폰트 포함 저장. * 저장 옵션에서 글꼴 포함하는 방법 : 해당 파일만 폰트 포함 저장.원하시는 옵션으로 선택하여 저장하시면 됩니다.
1) 기본 옵션 설정 : 모든 파일에 대해 자동으로 폰트 포함 저장
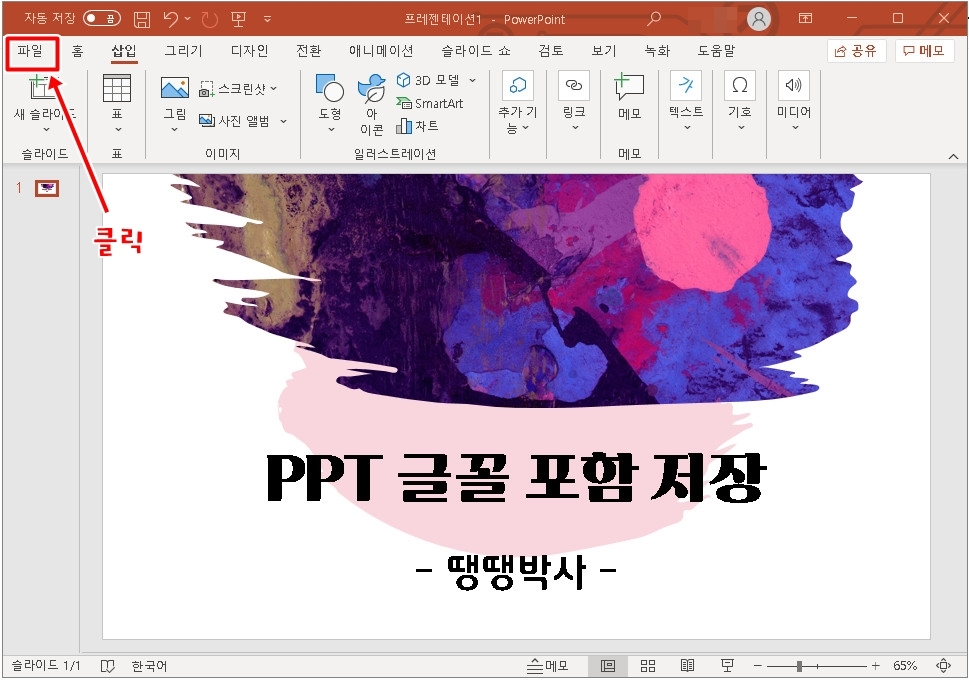
상단의 '파일'탭을 클릭해줍니다.
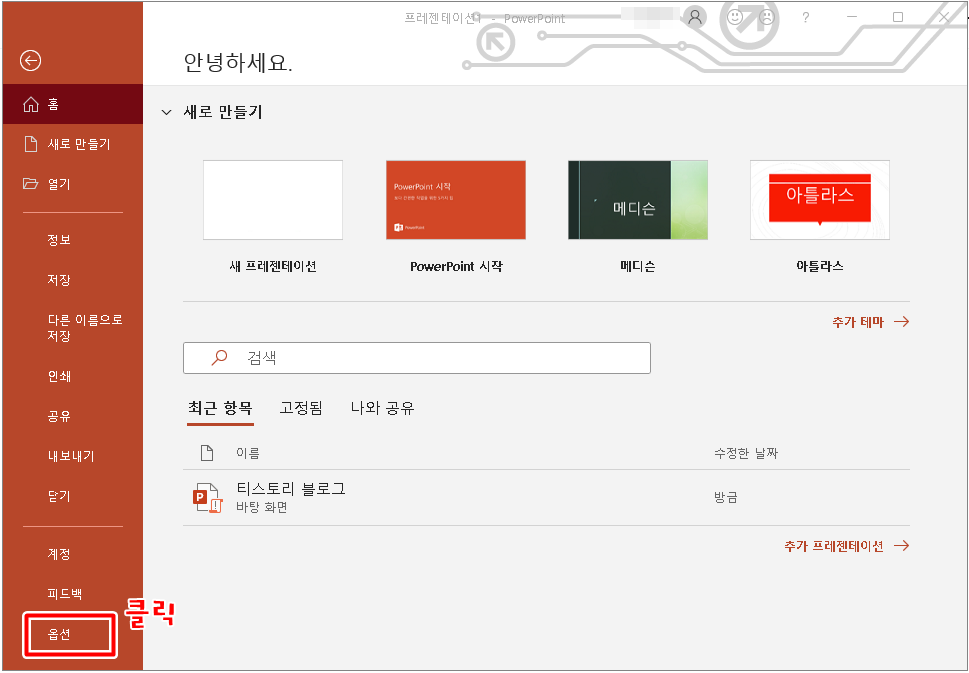
하단에 '옵션'을 클릭해줍니다.
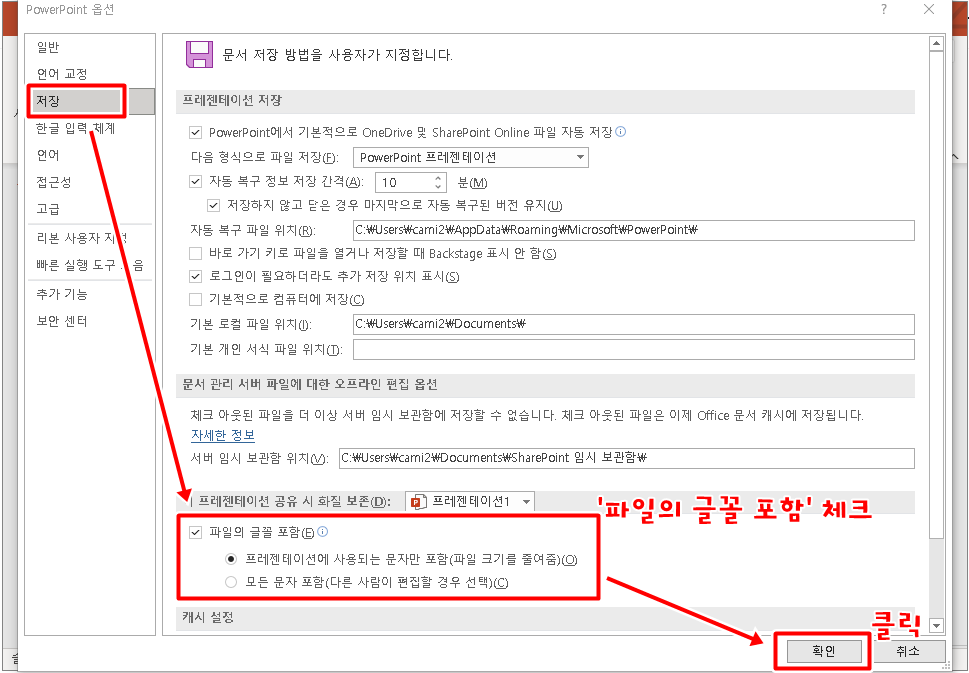
옵션에 들어가면 탭 중간쯤을 보시면 저장 탭이 있습니다.
저장 탭을 클릭해준 뒤, '파일의 글꼴 포함'을 체크하고 '확인'을 클릭해줍니다.
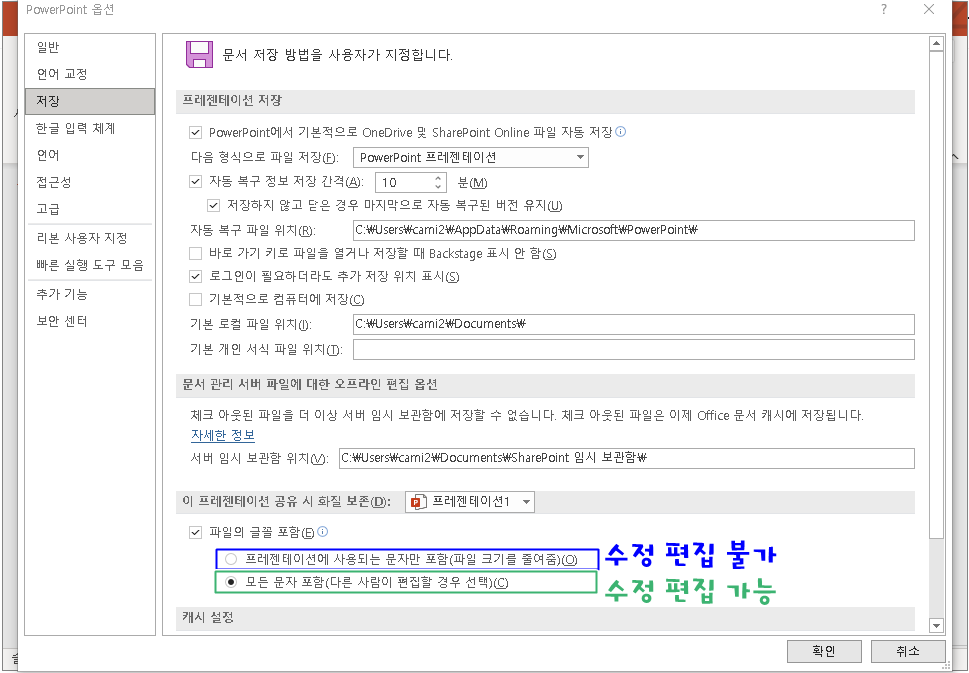
아래 보면 두 가지 옵션이 있습니다.
'프레젠테이션에 사용되는 문자만 포함'은 파일 용량은 좀 줄어들지만 수정이나 편집이 불가능한 방식입니다.
'모든 문자 포함'은 파일 용량이 좀 더 크지만 수정이나 편집이 불가능한 방식입니다.
2) 저장 옵션 설정 : 해당 파일만 폰트 포함 저장
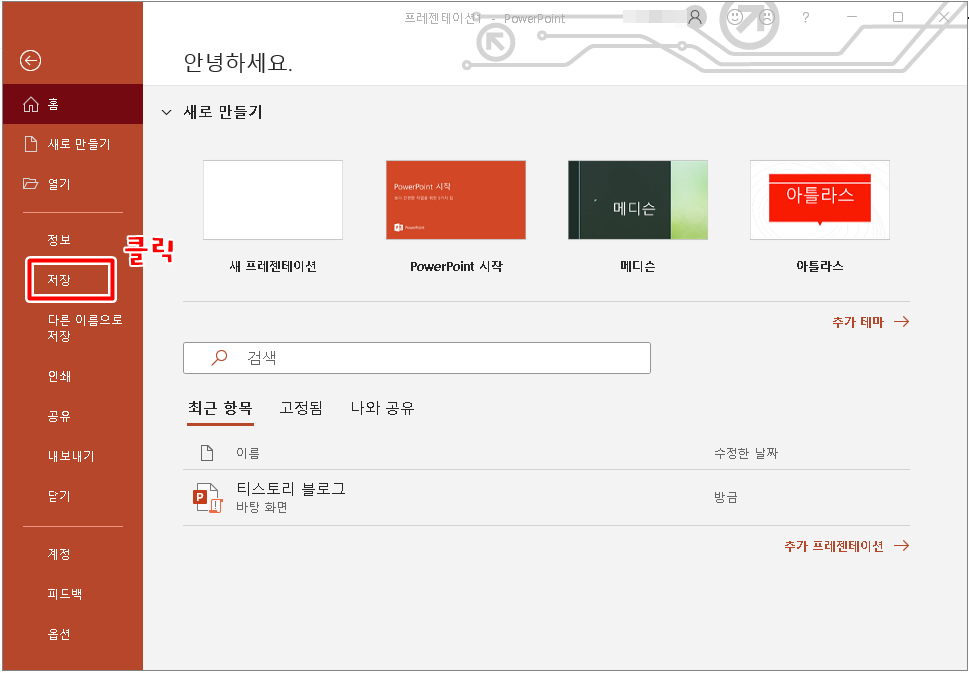
'파일'을 클릭한 뒤, 중단의 '저장'을 클릭해줍니다.
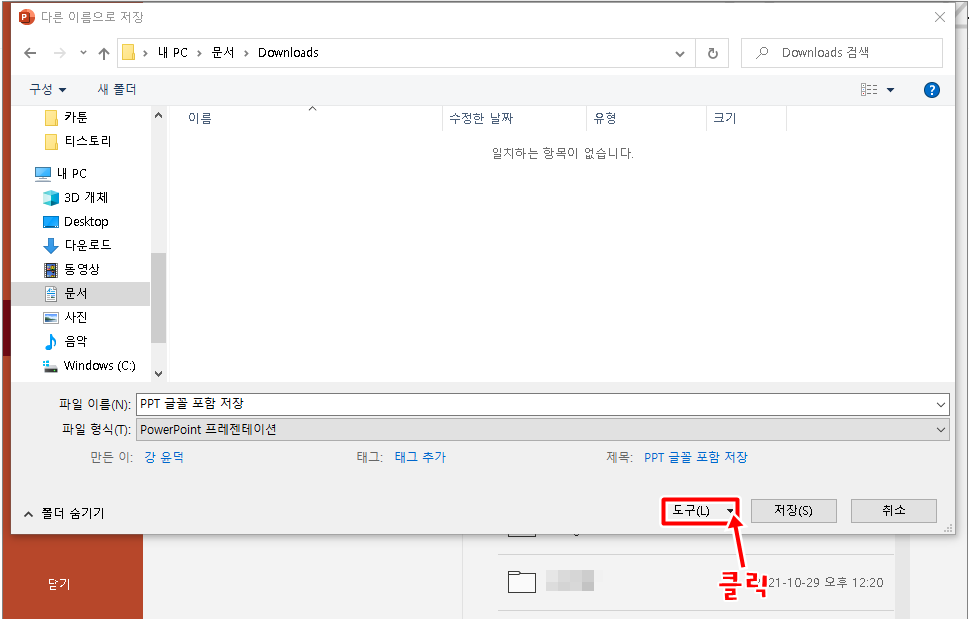
저장 화면이 나오면 '도구 옆 역삼각형'을 클릭해줍니다.

'저장 옵션'을 클릭해줍니다.
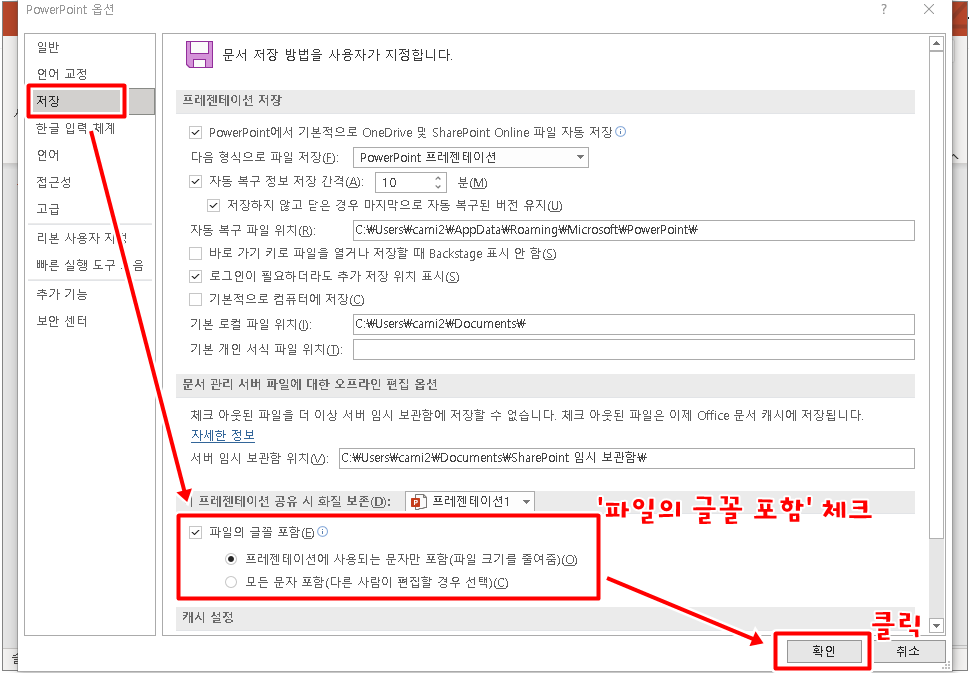
위와 마찬가지로 저장 탭을 클릭해준 뒤, '파일의 글꼴 포함'을 체크하고 '확인'을 클릭해줍니다.
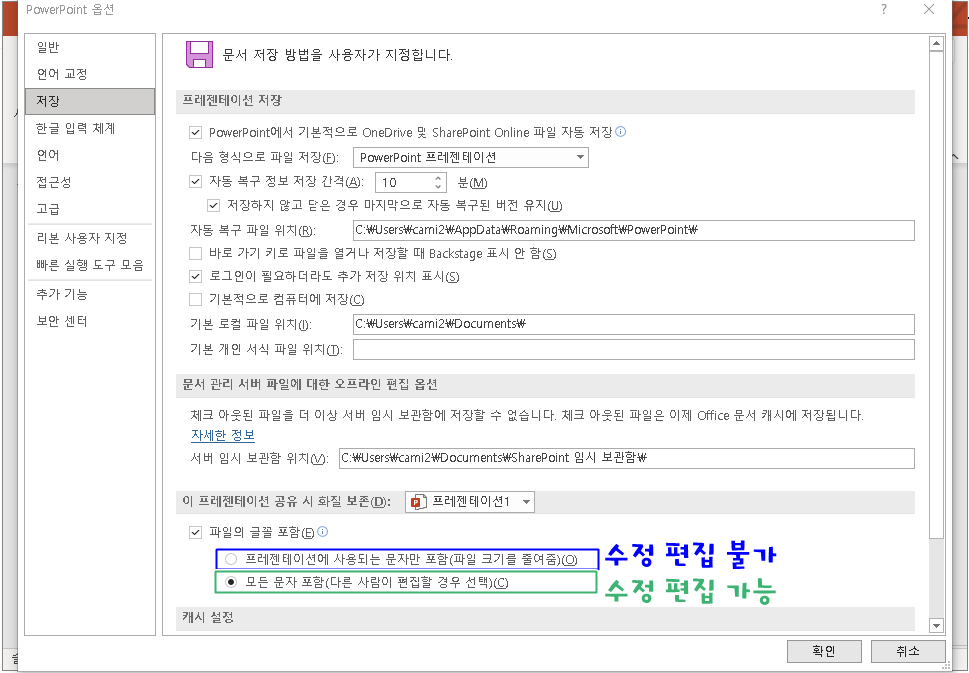
위와 마찬가지로 두 가지 옵션 중 원하시는 걸로 골라 사용하시면 됩니다.
'프레젠테이션에 사용되는 문자만 포함'은 파일 용량은 좀 줄어들지만 수정이나 편집이 불가능한 방식입니다.
'모든 문자 포함'은 파일 용량이 좀 더 크지만 수정이나 편집이 불가능한 방식입니다.
이상으로 ppt 글꼴 포함 저장하는 방법과 파워포인트 글꼴 추가하는 방법 등 전반적인 내용을 알아보았습니다. 혹시 모를 일에 대비하여 미리 준비하면 예상치 못한 상황에 당황하는 일이 없을 거라 생각됩니다. 작성한 포스팅이 많은 분들께 도움이 되었으면 좋겠습니다. 끝까지 읽어주셔서 감사합니다.
'프로그램 및 각종 양식' 카테고리의 다른 글
| 한글 워터마크 넣기 (그림 워터마크, 글자 워터마크) (0) | 2021.11.22 |
|---|---|
| 컴퓨터 부팅속도 향상 (0) | 2021.11.19 |
| 유튜브 음원추출 사이트 Top3 (0) | 2021.11.17 |
| 한글 빨간줄 없애기, 워드 빨간줄 없애기 (0) | 2021.11.16 |
| 크롬 팝업 차단 해제 방법 (0) | 2021.11.14 |




댓글