안녕하세요. 땡땡박사입니다.
오늘은 '컴퓨터 예약 종료 혹은 자동 종료하는 방법'에 대해 알아보겠습니다.
컴퓨터를 장시간 켜고 있는 것은 좋지 않습니다. 하지만, 프로그램 설치나 바이러스 검사 등 여러 가지 이유로 컴퓨터를 켜놓아야 하는 상황이 발생할 수 있는데요. 이럴 때 사용하면 굉장히 유용한 기능이 있어 이번 포스팅을 준비했습니다. 따로 프로그램 설치를 하지 않아도 가능하며 바로가기 아이콘으로 만들어 두면 클릭만으로도 예약 종료가 가능한 아주 편리한 방법입니다. 스크린샷을 첨부하여 쉽게 설명 준비했습니다. 윈도우7, 10, 11 PC나 노트북 상관없이 모두 가능한 방법이에요.
[목차]
1. 컴퓨터 예약 종료, 예약 종료 취소하기
2. 예약 종료, 예약 종료 취소 아이콘 만들기
1. 컴퓨터 예약 종료, 예약 종료 취소하기
컴퓨터 예약 종료 및 예약 종료 취소하는 방법은 실행 창에서 명령어를 기입하면 되는데요. 명령어에 대해 알아보도록 하겠습니다. 기본적으로 종료 시에는 'shutdown' 명령어를 사용합니다. 'shutdown' 뒤에 세부 내용까지 기재해주면 그 내용에 맞춰 종료가 진행되는 것이죠. 세부 명령어를 2 ~ 3개 합쳐서도 사용이 가능합니다.
| 명령어 | 세부 명령어 | 내용 |
| shutdown | -r | 재부팅 |
| -h | 절전 | |
| -s | 종료 | |
| -f | 응용프로그램을 포함하여 종료 | |
| -t 시간(초) | 시간 설정 (초단위 기재) | |
| -a | 예약 취소 |
아래 예를 들어서 명령어를 몇 가지 설명드릴게요.
*shutdown -s -t 1800 : 1800초 뒤에 컴퓨터 예약 종료
*shutdown -h -t 360 : 360초 뒤에 컴퓨터 절전
*shutdown -s -f -t 720: 720초 뒤에 실행해둔 프로그램들을 종료하고 컴퓨터까지 예약 종료
*shutdown -a : 컴퓨터 예약 취소 (예약을 걸어준 경우에만 가능)
본격적으로 컴퓨터 예약 종료 및 예약 종료 취소하는 방법에 대해 알아보겠습니다.
1) 'Window키 + R'을 눌러 실행 창을 켠 뒤에 명령어를 기재해주시면 됩니다. 예약 종료인 경우에는 'shutdown -s -t 시간'을 아래와 같이 기재해주시면 됩니다.
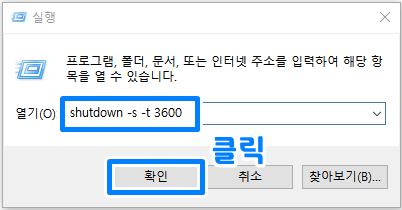
2) 컴퓨터 예약 종료 취소하기의 경우에는 'shutdown -a'를 기입하시고 '확인'을 클릭하시면 됩니다.
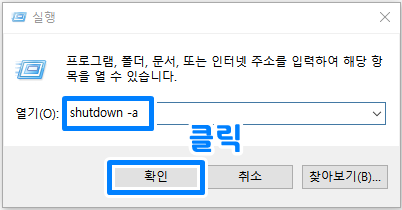
2. 예약 종료, 예약 종료 취소 아이콘 만들기
위와 같이 실행 창을 켜서 명령어를 치는 것이 귀찮으시다면 바탕화면에 아이콘으로 만드는 것도 가능합니다.
1) 바탕화면에 우클릭을 한 뒤, '새로 만들기 → 바로 가기'순으로 클릭해주세요.
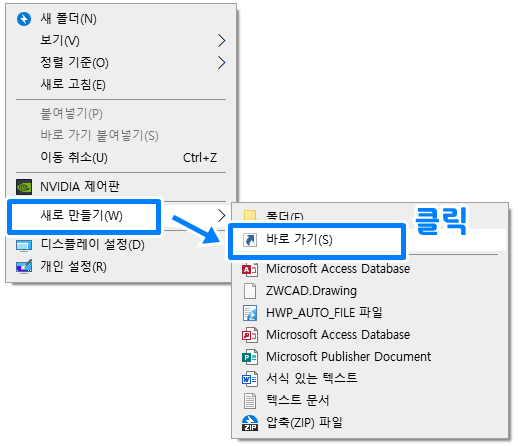
2) 바로 가기 만들기 창이 뜨면 원하는 명령어를 기재해줍니다. 예를 들어 30분 뒤 예약 종료면 'shutdown -s -t 1800'이라고 기재한 뒤, '다음'을 클릭해줍니다.
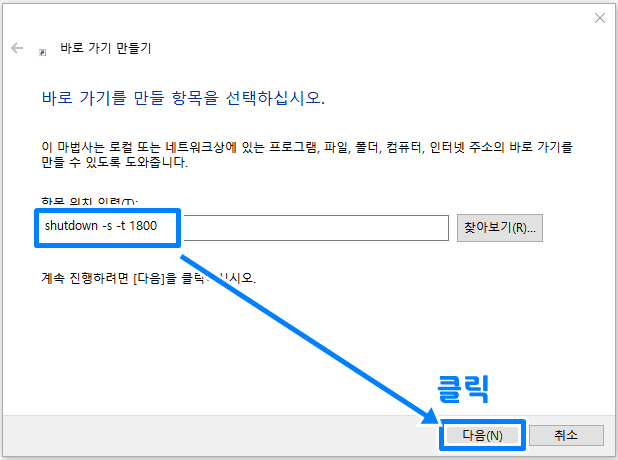
3) 그리고 알아보기 쉽게 아이콘 이름을 지정 후, '마침'을 클릭해주세요.
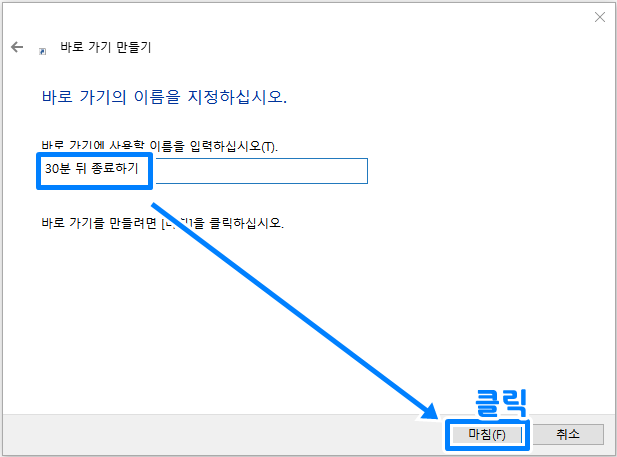
4) 마찬가지로 컴퓨터 예약 종료 취소하는 방법은 'shutdown -a' 명령어 기재 후, '다음'을 클릭하시면 됩니다.
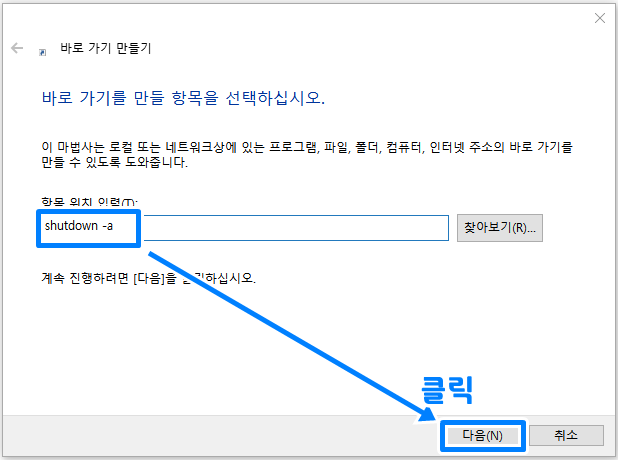
5) 알아보기 쉽도록 아이콘 이름 설정도 해주시고 '마침'을 눌러주세요.
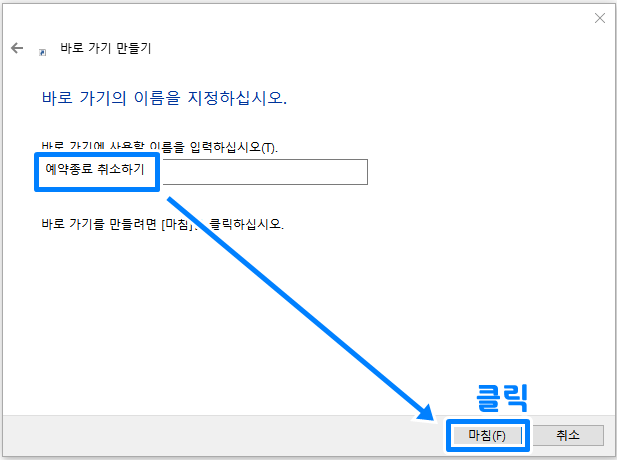
6) 바탕화면에 생긴 아이콘을 더블 클릭하시면 됩니다. 해보니 잘 작동되더라고요.

이상으로 '컴퓨터 예약 종료 혹은 자동 종료하는 방법'에 대해 알아보았습니다. 가끔 이런 방법을 모르셔서 이상한 프로그램을 설치하시거나 그냥 컴퓨터를 켜놓은 상태로 두시는 분들이 계신데요. 방법도 매우 간단하고 쉬우니 꼭 알아두시면 좋을 것 같습니다. 작성한 포스팅이 도움이 되셨으면 좋겠네요. 끝까지 읽어주셔서 감사합니다.

'프로그램 및 각종 양식' 카테고리의 다른 글
| 카톡 친구 안뜨게 연락처 저장하는 방법 알아봅시다 (카톡 친구 안뜨게 하는 방법) (0) | 2022.09.26 |
|---|---|
| 인터넷 속도측정 무료 3가지 방법 알아봅시다. (0) | 2022.09.20 |
| Autodesk genuine service 삭제 3분만 투자하세요 (완벽 제거) (0) | 2022.08.23 |
| 한글 글자간격 조정, 자간 조정 완벽 정리(단축키까지) (0) | 2021.12.16 |
| 크롬 북마크 내보내기 가져오기 완벽 정리 (0) | 2021.12.12 |




댓글