
안녕하세요. 땡땡박사입니다.
오늘은 '구글 크롬 북마크 내보내기 방법과 가져오기 방법'에 대해 알아보겠습니다.
새로운 컴퓨터를 사서 세팅하거나 혹은 다른 컴퓨터로 백업할 때, 빼놓지 말아야 할 것이 바로 북마크를 옮기는 작업입니다. 구글 크롬의 '북마크'란 인터넷 익스플로러의 '즐겨찾기'와 동일한 기능으로 내가 자주 찾아보거나 필요한 정보가 있는 웹사이트를 나중에 쉽게 찾아보기 위한 서비스입니다.
가끔 하나하나 복사하시는 분도 계시던데, 그렇게 하지 않아도 구글 크롬에서는 북마크를 쉽게 내보내고 가져올 수 있도록 서비스를 지원하고 있습니다. 굉장히 간단하고 시간도 얼마 걸리지 않기 때문에 사진만 보시고 따라 하시면 됩니다.
[목차]
1. 크롬 북마크 내보내기
2. 크롬 북마크 가져오기
1. 크롬 북마크 내보내기
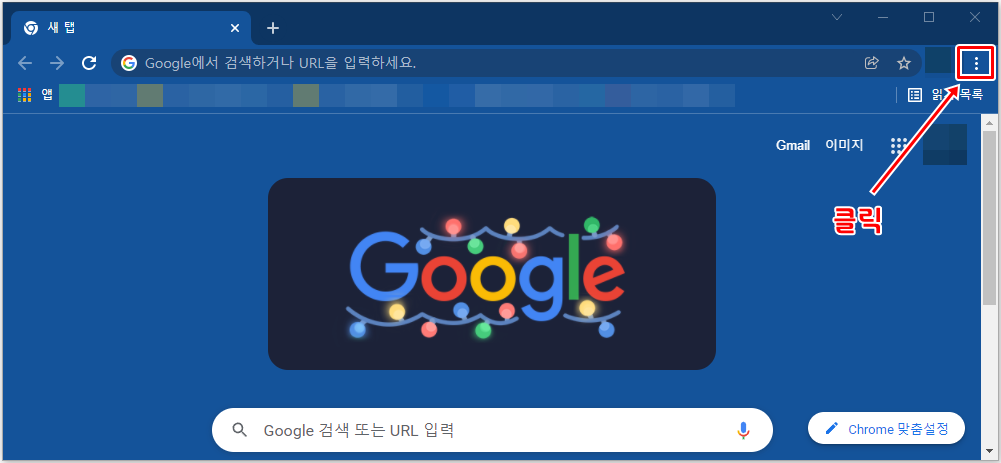
구글 크롬 창을 켜줍니다.
위의 사진에 표시해놓은 것처럼 우측 상단에 '점 3개 아이콘'을 클릭해줍니다.
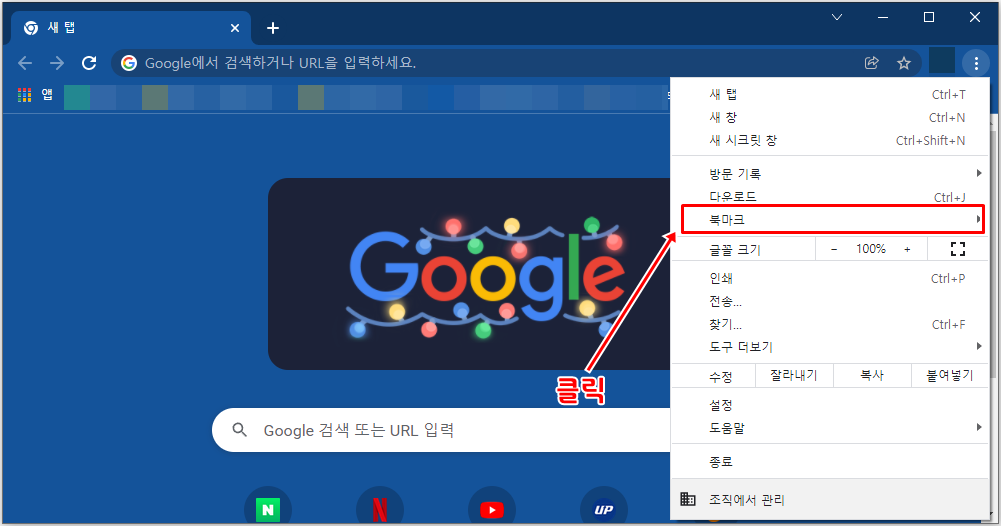
창이 뜨면 '북마크'를 클릭해줍니다.
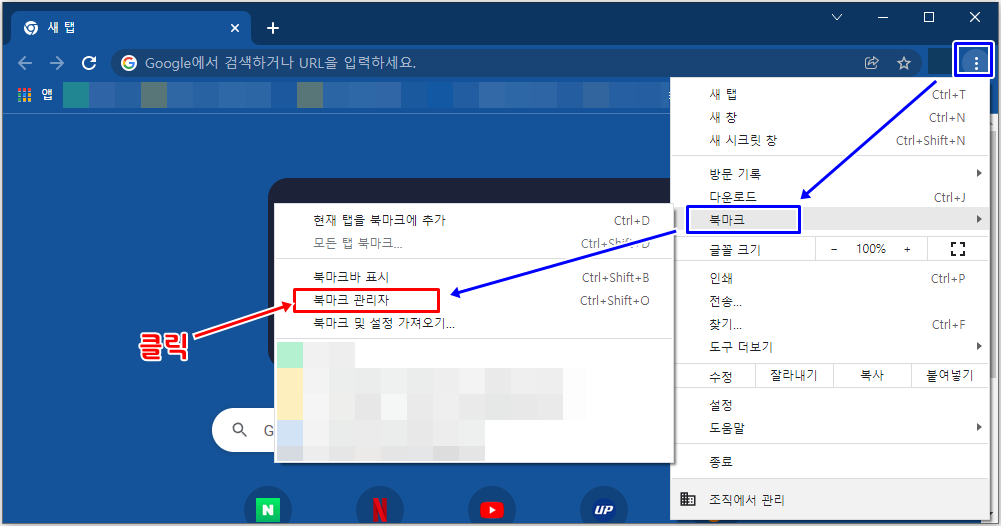
'북마크 관리자'를 클릭해줍니다.
'Ctrl + Shift + O'를 클릭해도 '북마크 관리자'탭으로 이동이 가능합니다.
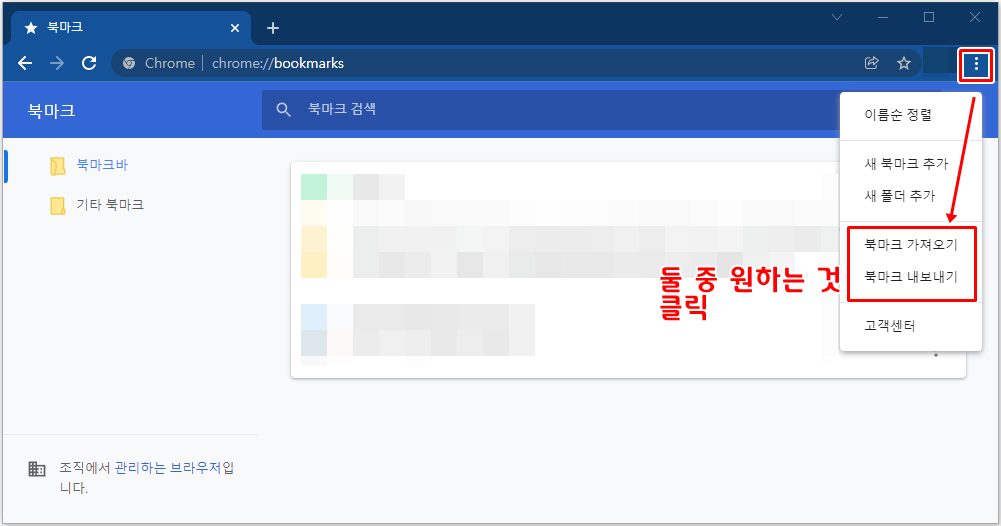
위의 사진에서 보듯이 우측 상단의 '점 3개 아이콘'을 클릭해줍니다.
'북마크 내보내기' 혹은 '북마크 가져오기' 모두 북마크 탭에서 선택이 가능합니다.
우선은 '북마크 내보내기'를 클릭해줍니다.
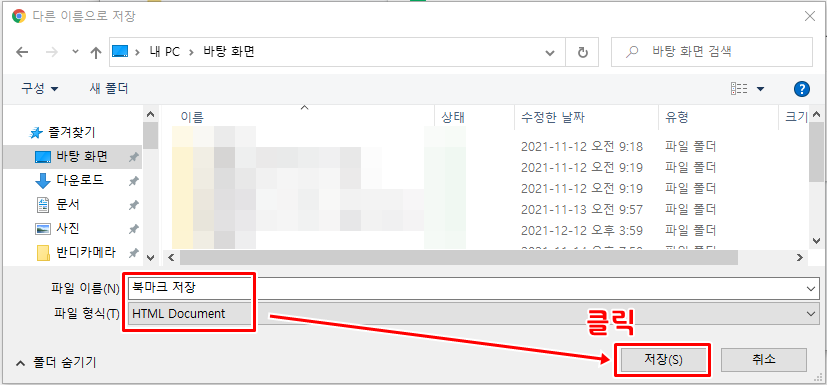
파일 이름을 기재한 후, '저장'을 클릭하면 완료됩니다.
2. 크롬 북마크 가져오기
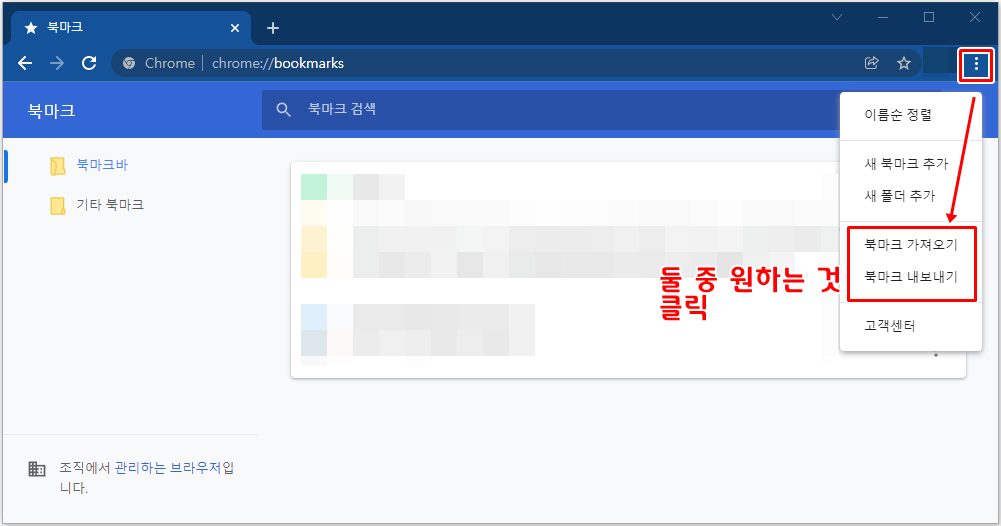
'Ctrl + Shift + O'를 클릭해도 '북마크 관리자'탭으로 이동합니다.
위의 사진처럼 우측 상단의 '점 3개 아이콘'을 클릭 후, '북마크 가져오기'를 클릭해줍니다.
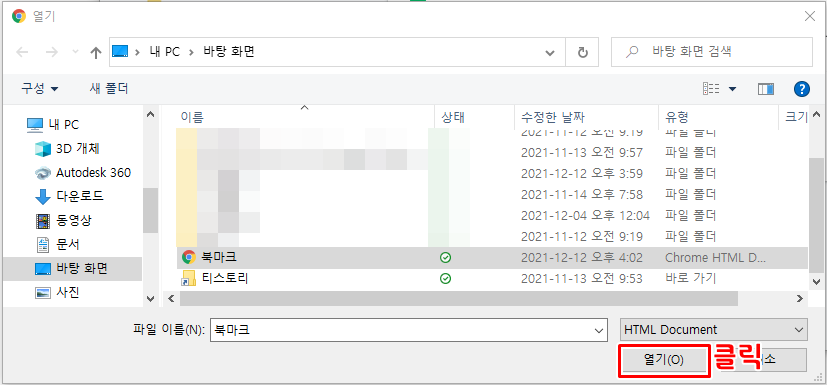
가져올 북마크 파일을 선택 후, '열기'를 클릭해주시면 북마크 가져오기가 완료됩니다.
이상으로 '구글 크롬 북마크 내보내는 방법과 가져오는 방법'에 대해 알아보았습니다. 하나하나 다시 북마크 설정하시지 마시고 위의 방법으로 편하게 다른 컴퓨터로 이동하시면 될 것 같습니다. 작성한 포스팅이 여러분의 사소한 궁금증에 도움이 되었으면 좋겠습니다. 끝까지 읽어주셔서 감사합니다.
'프로그램 및 각종 양식' 카테고리의 다른 글
| Autodesk genuine service 삭제 3분만 투자하세요 (완벽 제거) (0) | 2022.08.23 |
|---|---|
| 한글 글자간격 조정, 자간 조정 완벽 정리(단축키까지) (0) | 2021.12.16 |
| 원드라이브 동기화 해제 (바탕화면, 문서, 사진 해제) (0) | 2021.12.10 |
| 티스토리 썸네일 크기 변경 알기 쉽게 총 정리 (8) | 2021.12.06 |
| 우클릭 해제 / 블로그 글 복사하기 완벽정리 (0) | 2021.12.02 |




댓글