직장에서 가장 많이 다루는 프로그램 중 하나인 '엑셀'
다양한 데이터, 수치 등을 다루기에 정말 편리한데요. 다뤄야 할 데이터 수가 많아지면 가끔 중복값을 찾거나 제거해야 하는 일이 생기기도 합니다.
오늘은 엑셀에서 중복값 찾는 방법에 대해 알아보겠습니다.
[목차]
1. Ctrl + F 사용
2. 조건부 서식 사용
3. COUNTIF 함수 사용
엑셀 중복값 찾는 방법은 여러 가지가 있습니다. 각각의 방법에 따라 장단점이 있기 때문에 하나하나 차근히 설명드리도록 하겠습니다. 원하는 방식으로 찾으시면 될 것 같습니다.
1. Ctrl + F 사용
'단축키 Ctrl + F [찾기 및 바꾸기]'를 눌러 중복값을 찾는 방법입니다.
현재 셀 내에 있는 중복값을 모두 찾을 수 있는 가장 쉬운 방법입니다. 중복값을 일괄적으로 찾거나 중복값을 다른 내용으로 바꿀 때 주로 사용하는 방법입니다.
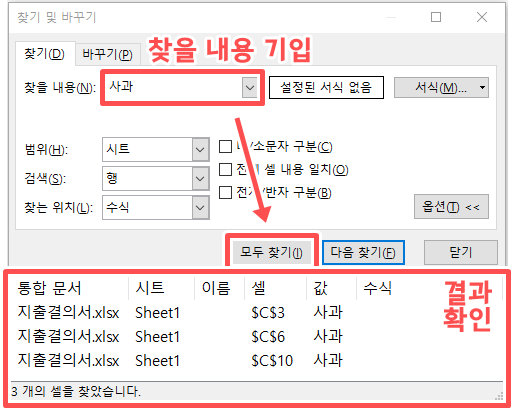
2. 조건부 서식 사용
'상단 홈 탭 → 조건부 서식 → 셀 강조 규칙 → 중복 값'을 이용하는 방법입니다.
개수를 확인하기보다는 중복된 셀의 색을 변경하거나 텍스트 색을 변경하여 중복 값의 위치를 찾을 때 주로 사용합니다. 단, 데이터가 많을 때에는 알아보기 힘들 수 있다는 단점이 있습니다.
1) 중복 값 여부를 확인할 영역을 드래그하여 선택한 후, '조건부 서식 → 셀 강조 규칙 → 중복 값'순으로 클릭합니다.
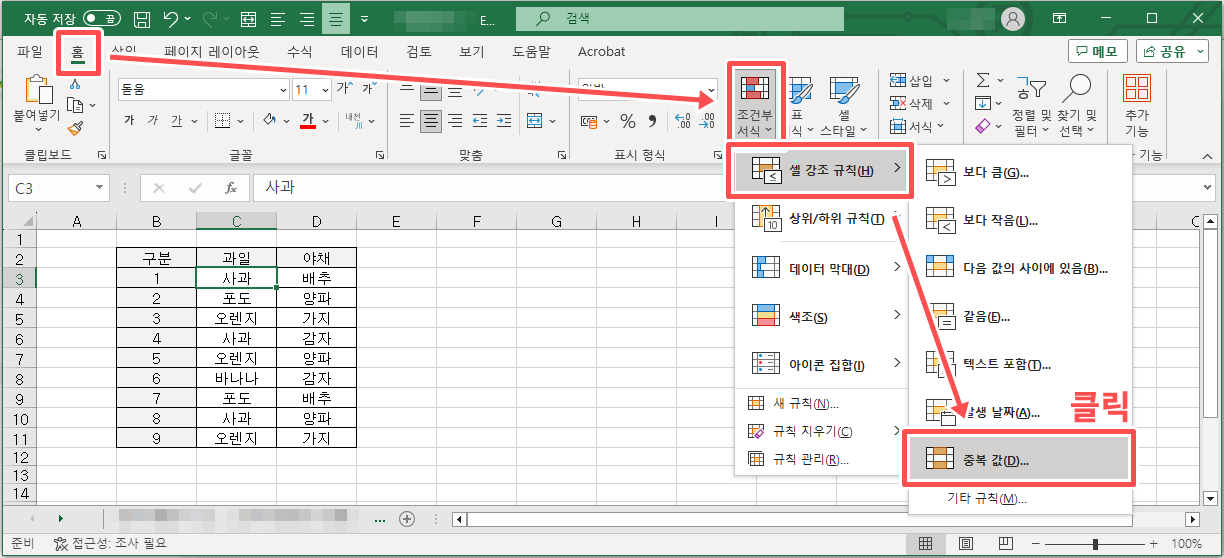
2) 적용할 서식에서 원하는 방법을 선택해 줍니다. 저는 '진한 노랑 텍스트가 있는 노랑 채우기'로 예시를 들어보겠습니다.
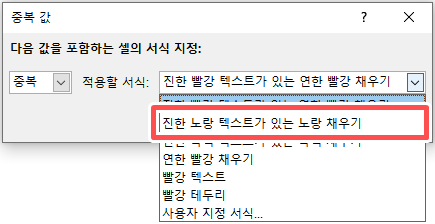
3) 확인을 누르시면 아래와 같이 색이 변경되며 표시가 됩니다.
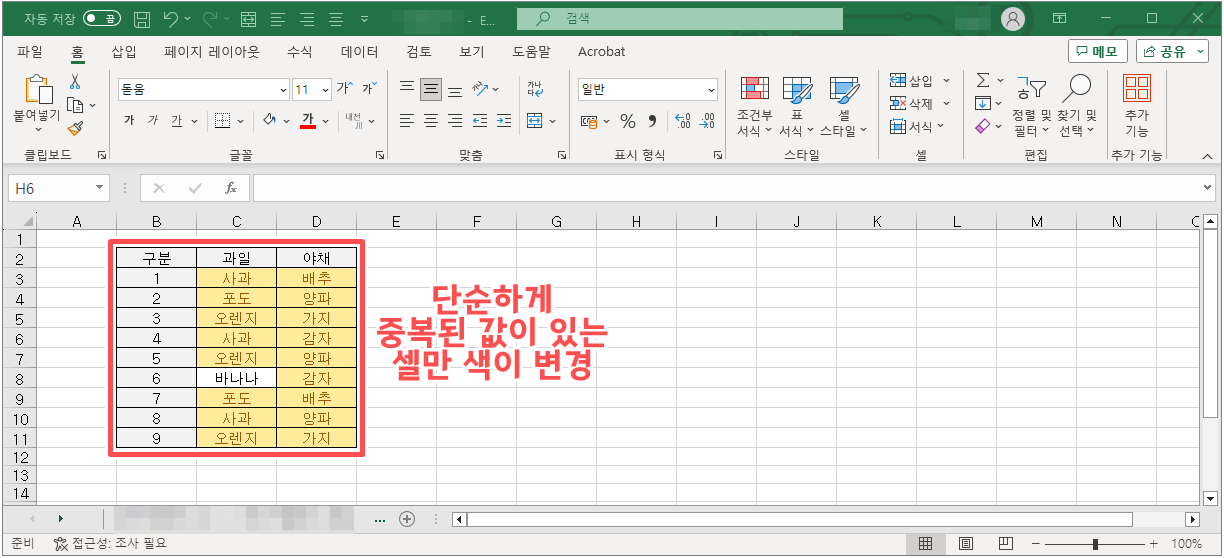
3. COUNTIF 함수 사용
함수마법사 (COUNTIF함수)를 사용하는 방법입니다.
COUNTIF 함수는 중복값을 찾기 보다 중복된 데이터의 개수를 찾을 때 주로 많이 사용하는 함수인데요. 개수를 알 수 있다는 것은 다시 말해 중복된 데이터 값도 찾을 수 있다는 것이기 때문에 중복값 찾을 때 사용됩니다.
1) '수식탭 → 함수삽입(함수마법사)'를 클릭한 뒤, COUNTIF 함수를 검색해 줍니다.
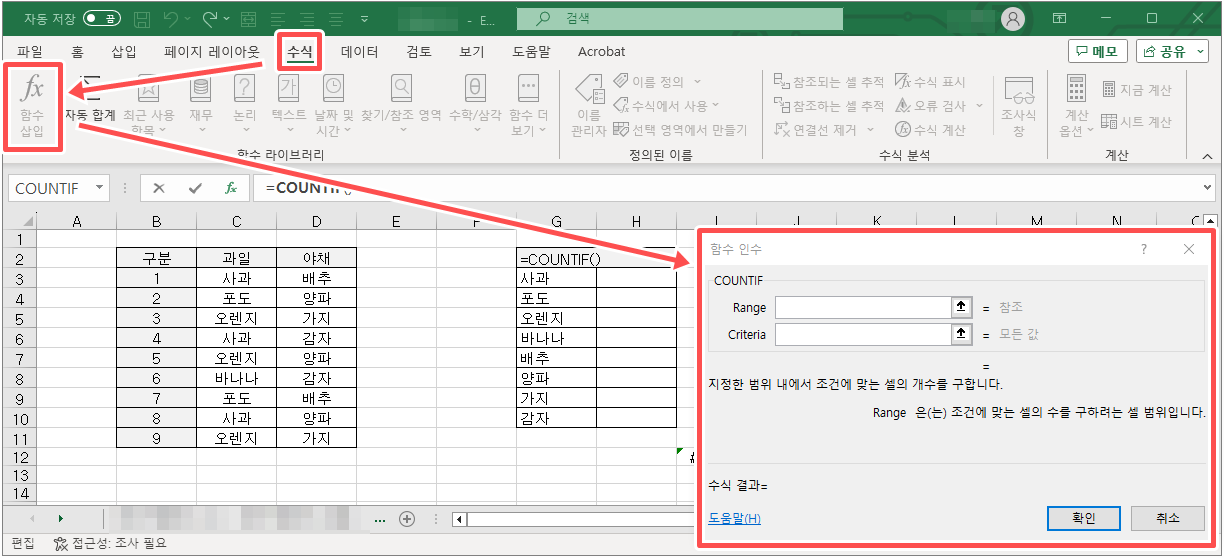
2) Range값에는 중복값 검색을 원하는 데이터 영역을 선택해 주시고 'F4'를 눌러주세요. F4키를 누르면 영역값 앞에 $표시가 붙으면서 영역이 고정됩니다. Criteria값에는 찾을 데이터를 선택해 주세요. 저는 '사과'를 예를 들어 선택해 보겠습니다. '확인'을 눌러주세요.
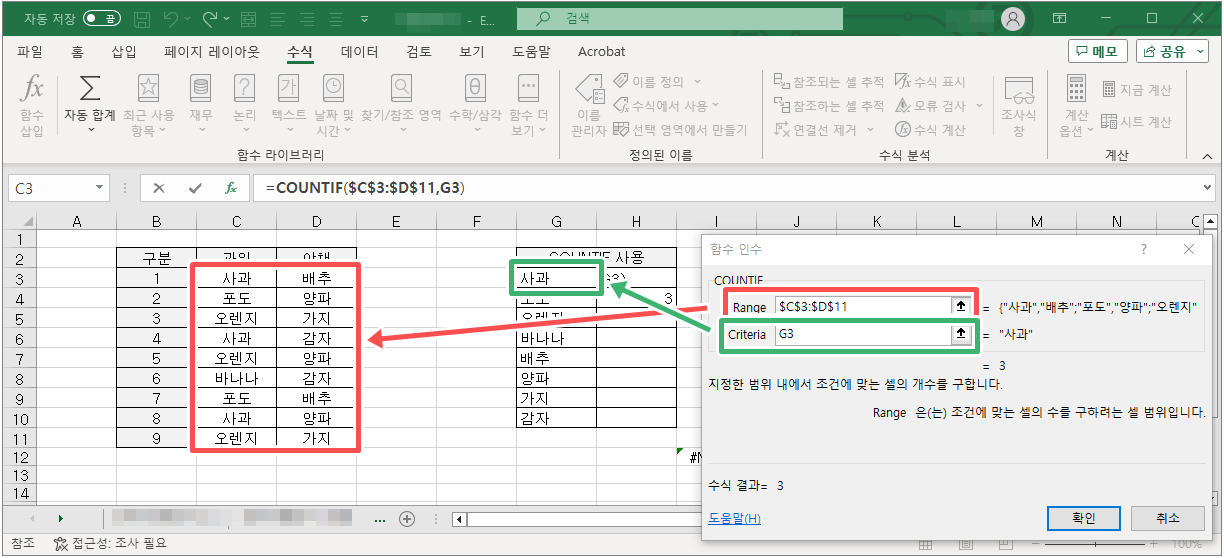
3) 아래 표와 같이 중복값 개수 확인이 가능합니다.
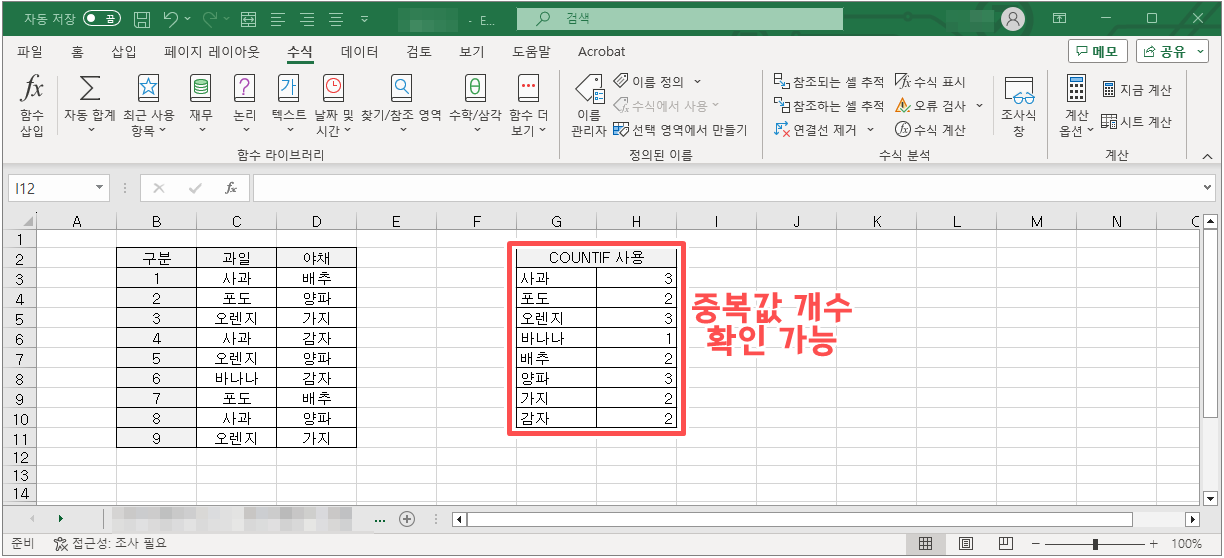
이상으로 '엑셀 중복값 찾는 방법과 개수 알아보는 방법'에 대해 알아보았습니다. 작성한 포스팅이 도움이 되셨으면 좋겠습니다. 끝까지 읽어주셔서 감사합니다.

'프로그램 및 각종 양식 > Microsoft Office' 카테고리의 다른 글
| 워드 워터마크 넣기, 제거, 수정, 투명도 등 총 정리 (1) | 2023.11.15 |
|---|---|
| 엑셀 병합 단축키 설정 및 셀 정렬 단축키 설정하기 (1) | 2023.10.30 |
| 워드 설정 초기화 / 워드 옵션 초기화 (모든 버전 가능) (2) | 2023.10.23 |
| 파워포인드 PPT 슬라이드 비율 및 크기 변경 하는 방법 (1) | 2023.10.04 |
| 엑셀 줄바꾸기, 엑셀 줄 바꿈 알아봅시다 (단축키, 자동 줄바꿈) (0) | 2023.09.05 |




댓글