안녕하세요. 땡땡박사입니다.
오늘은 '파워포인트 도형 자르는 방법'에 대해 알아보겠습니다.
※도형 일부 지우는 방법, 속이 빈 도형 만드는 방법 모두 포함되어 있습니다.
파워포인트로 PPT 만들 때 평소에 사용하지 않는 다양한 기능을 쓰게 됩니다. 조금 더 PPT를 이쁘게 꾸미고 싶고 내가 이 프로그램을 잘 다룰 수 있는 것을 보여주고 싶어서일 수도 있는데요. 저 같은 경우는 업무상 설명회를 해야 할 일이 있어 PPT를 자주 만지는 편입니다. PPT 만들 때 표지에 좀 신경을 쓰는데요. 오늘 포스팅 주제인 도형 자르기를 알면 정말 도움이 되실 거라 생각합니다.
1. 파워포인트 도형 자르는 방법
파워포인트 도형 자르는 방법은 몇 가지가 있으나 가장 쉽고 대중적으로 사용하는 방법으로 설명드리겠습니다.
1) '삽입 → 도형'순으로 클릭하여 원하는 도형을 그려줍니다. 2개 이상의 도형이 있어야 도형 자르기가 가능합니다.
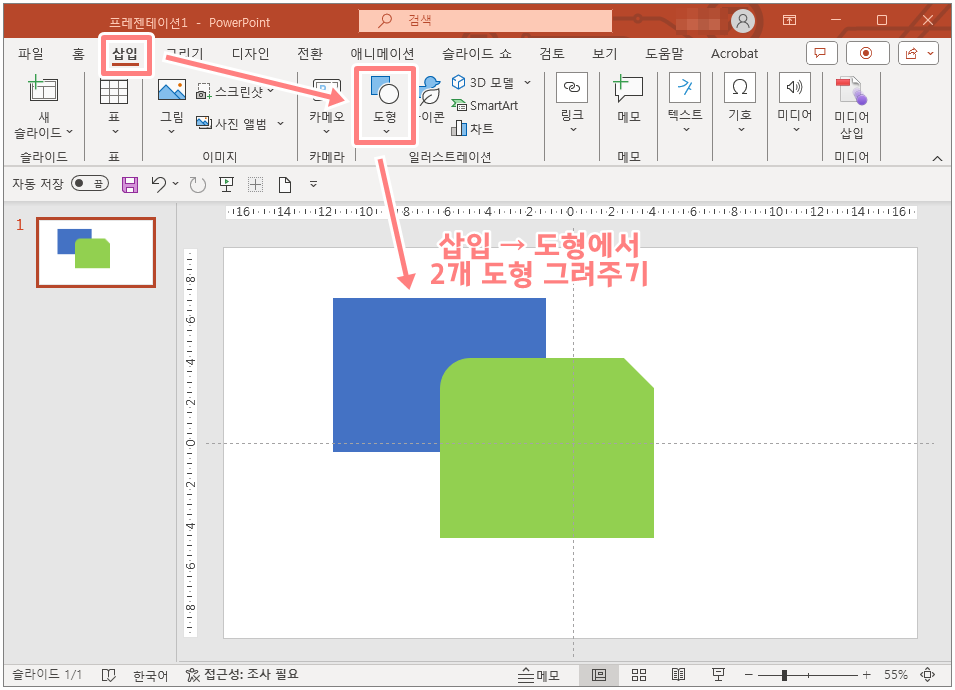
2) 두 도형을 드래그하여 선택하면 상단에 '도형 서식'이라고 적힌 새로운 탭이 생깁니다. '도형 서식'을 클릭하여 아래 사진에 표시한 아이콘을 클릭해 주세요. '통합 / 결합 / 조각 / 교차 / 빼기'의 5가지 기능이 있습니다. 하나하나 살펴보겠습니다.
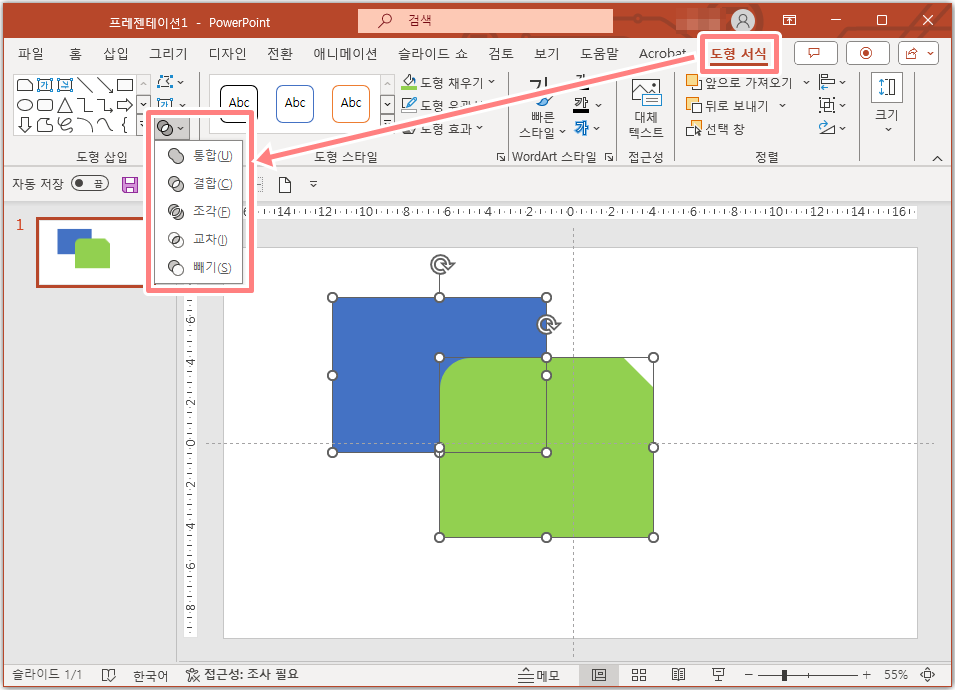
3) '통합'과 '결합'입니다. 통합은 두 도형이 만나는 모든 면적을 합치며, 결합은 두 도형이 교차하는 지점을 제외한 면적이 합쳐집니다. 도형의 색상은 가장 위에 올라가 있는 도형의 색을 따르게 됩니다.
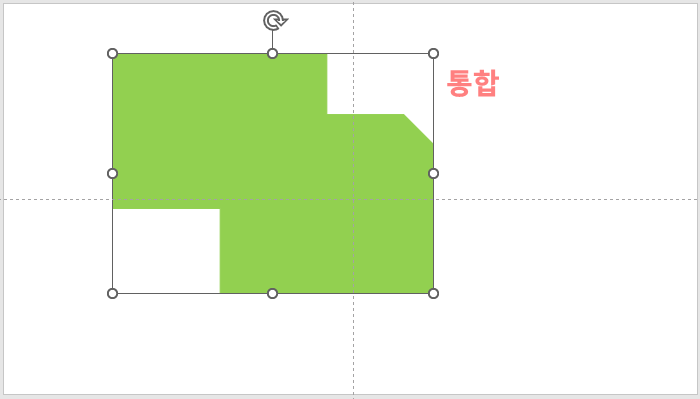
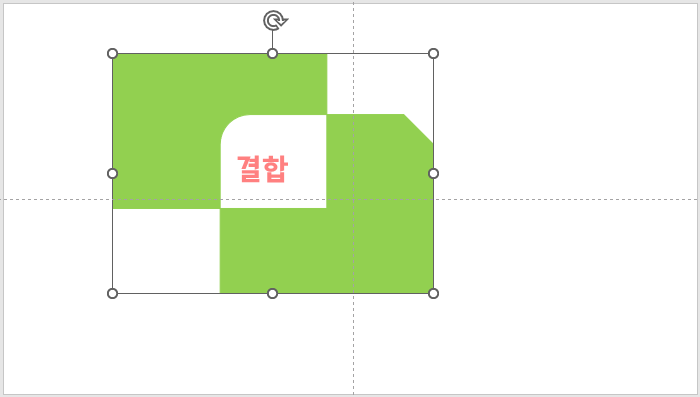
4) '조각'과 '교차'입니다. 조각은 두 도형이 맞물리는 지점을 칼로 모두 자른다고 생각하시면 됩니다. 교차는 말 그대로 두 도형이 만나는 지점만 표시해 주는 기능입니다. 아래 사진 참고하시면 쉽게 이해가 가능하실 겁니다. 조각과 교차는 맨 아래의 도형의 색을 따라갑니다.
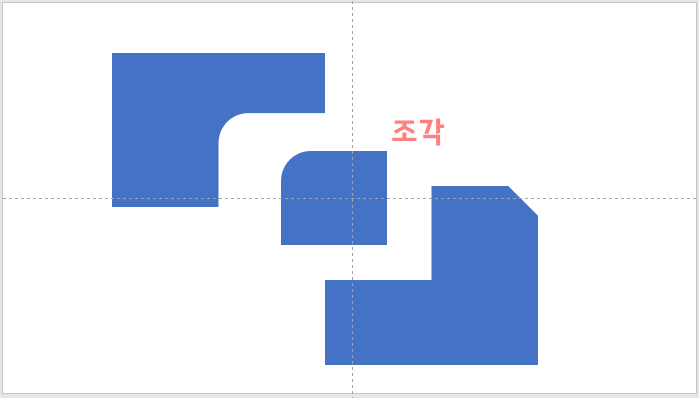
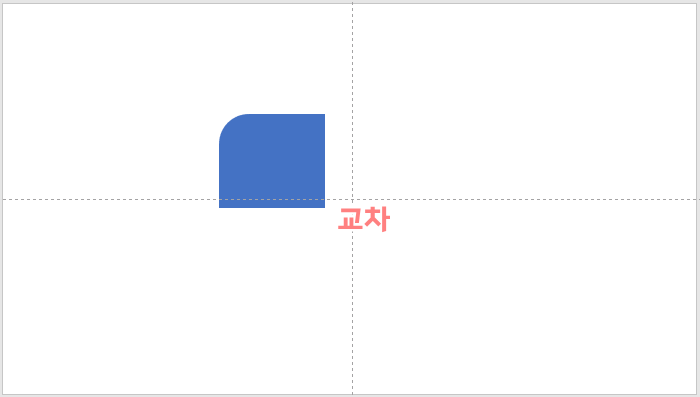
5) 마지막 '빼기'입니다. 빼기는 두 도형 중 맨 아래 도형을 기준으로 나머지 도형의 면적을 모두 빼버리는 것입니다. 첫 번째 사진은 파란 도형이 아래 있을 때 빼기를 실행한 것이고, 두 번째 사진은 연두색 도형이 아래 있을 때 빼기를 실행한 것입니다.
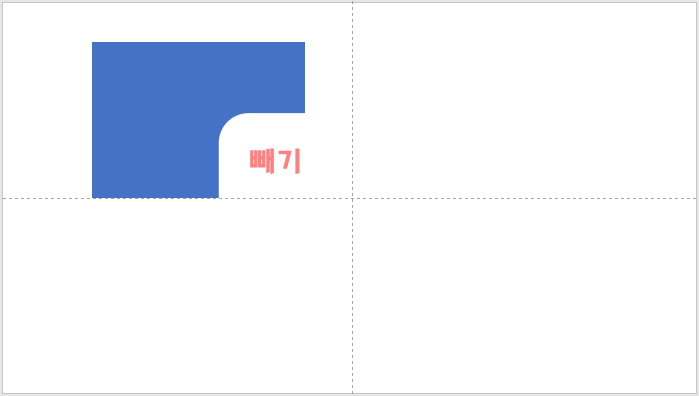

2. 도형 병합(도형 자르기) 단축키 지정 방법
단축키는 '빠른 실행 도구 모음 사용자 지정'으로 간단하게 진행할 수 있습니다. 빠른 실행 도구 모음 단축키는 'ALT키 + 숫자키'인 것 알고 계시죠? 설정하는 방법에 대해 간단히 알아보겠습니다.
1) '파일 → 옵션'으로 이동해 줍니다.
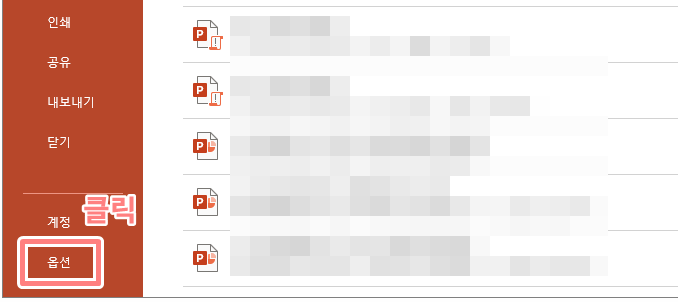
2) 옵션 창이 뜨면 '빠른 실행 도구 모음 → 모든 명령'으로 들어가 도형 병합 관련 도구들을 선택하고 '추가 → 확인'까지 클릭해 주시면 마무리됩니다. 개인적으로는 셀병합 등의 자주 쓰는 기능을 단축키로 설정하는 것이 더 효율적인 것 같습니다. 도형 자르기는 몇 번의 클릭이면 되기 때문이죠.
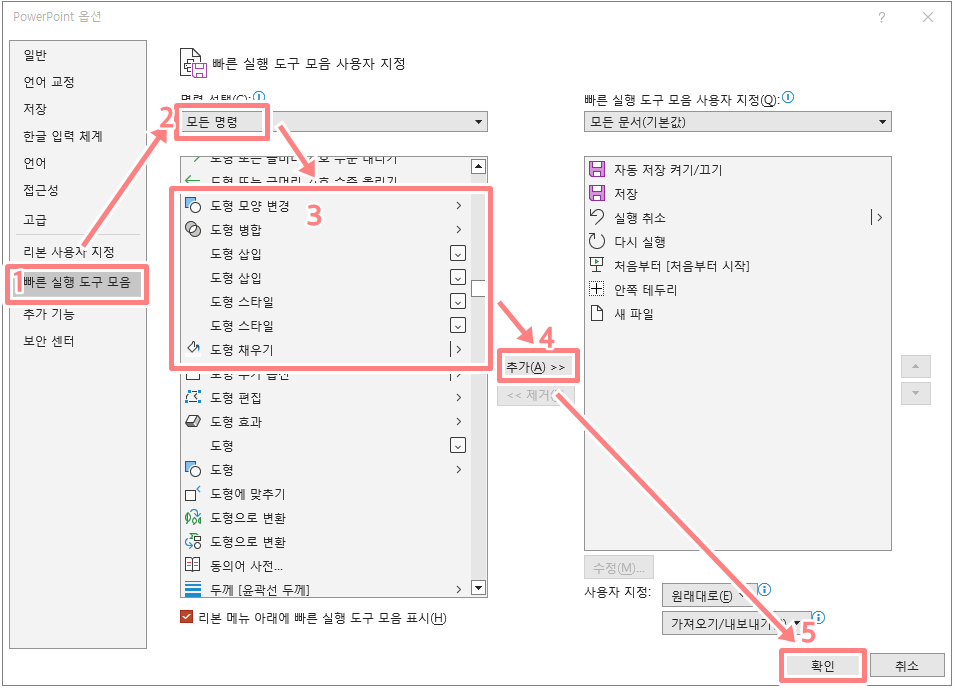
이상으로 '파워포인트 도형 자르는 방법'에 대해 알아보았습니다. 알아두시면 정말 요긴하게 사용하실 수 있으실 거예요. 작성한 포스팅이 도움이 되셨으면 좋겠습니다. 끝까지 읽어주셔서 감사합니다.

'프로그램 및 각종 양식 > Microsoft Office' 카테고리의 다른 글
| MS워드 라벨지 양식 만들기 및 인쇄하기 (폼텍 라벨지 워드) (1) | 2024.01.11 |
|---|---|
| 액셀 중복값 색 표시 및 중복값 색 제거 방법 (0) | 2023.12.04 |
| 액셀 행열 바꾸기 2가지 방법 (단축키, 실시간 변경 포함) (0) | 2023.11.24 |
| 워드 워터마크 넣기, 제거, 수정, 투명도 등 총 정리 (1) | 2023.11.15 |
| 엑셀 병합 단축키 설정 및 셀 정렬 단축키 설정하기 (1) | 2023.10.30 |




댓글