한글 기본 글꼴 설정, 기본 글자 크기 설정 변경하기
안녕하세요. 땡땡박사입니다.
오늘은 '한글에서 기본 글꼴, 글자 크기 등을 변경하는 방법'에 대해 알아보겠습니다.
얼마 전 파워포인트에서 기본 글꼴 설정 및 텍스트 상자 설정하는 포스팅을 다뤘었는데요. 한컴오피스에서도 마찬가지로 기본 글꼴을 변경하실 수 있습니다. 세부적으로 글꼴, 글자 크기, 글자 배경색 등 여러 가지 사항의 변경이 가능합니다. 아래에서 자세히 설명드리겠습니다.
한글 기본 글자 글꼴, 크기 등 변경하는 방법
한컴오피스를 실행시키면 대표 글꼴이 지정되어 있습니다. 기본적으로 '맑은 고딕, 10pt'로 대부분 되어있으실 텐데요. 일부 회사에서는 보고서 작성 시 지정된 글꼴을 사용해야 하며, 개개인의 이유로 원하는 기본 글꼴이 다를 수 있습니다. 이럴 때 아래와 같은 방법을 사용하시면 편리합니다.
글꼴뿐만 아니라 글자 크기, 장편, 자간, 그림자, 밑줄, 글자 배경 등 다양한 조건을 설정할 수 있으니 원하시는 대로 지정하시면 됩니다. 사진 첨부하여 자세히 알아보겠습니다.
1) 상단 '서식 탭 → 스타일'순으로 클릭합니다. 대표 글꼴이 '맑은 고딕, 10pt'로 정해진 것을 확인할 수 있습니다.
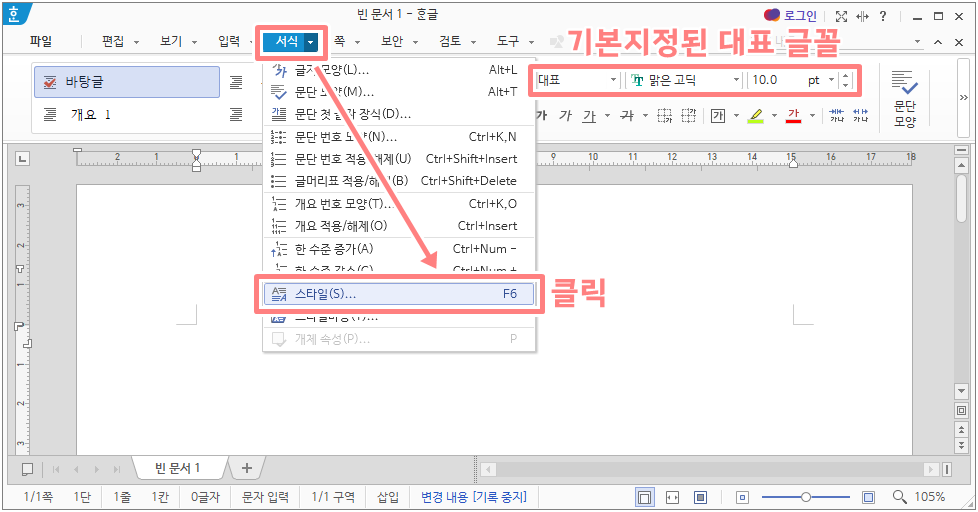
2) 스타일 창이 뜨면 글자 모양 정보 탭의 '설정'을 클릭합니다.
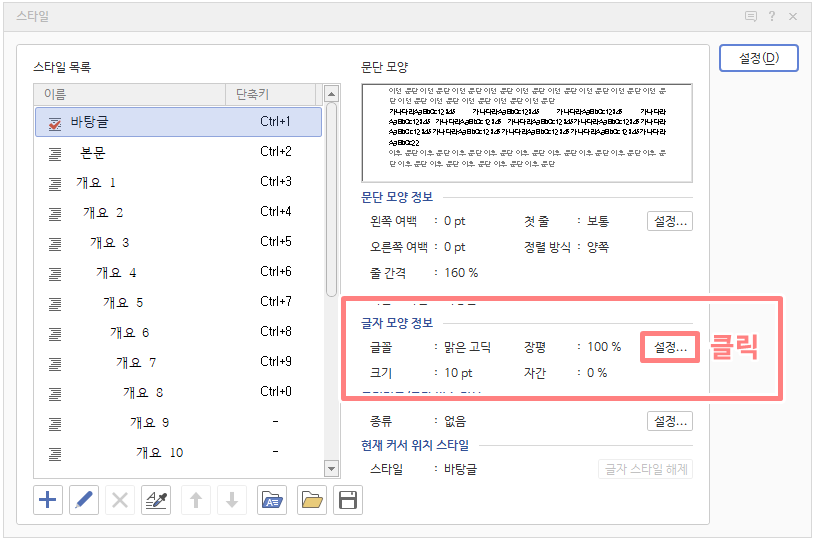
3) 글자 모양 창에서 글자 크기, 글꼴, 장평, 자간 등의 설정이 가능합니다. 상단 확장 탭, 테두리/배경 탭에서 그림자, 밑줄, 글자 배경 등까지 세부적으로 설정이 가능하니 원하시는 대로 설정해 주세요. 설정이 마무리되셨으면 '설정'을 클릭합니다.
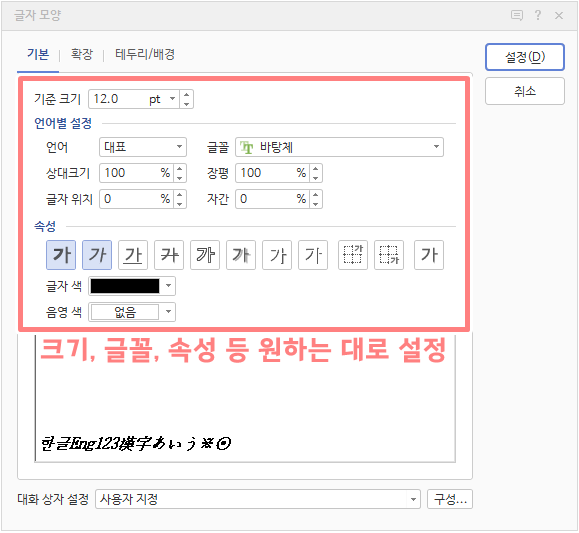
4) 글자 모양 정보 항목에서 변경된 정보를 확인 가능합니다. 여기까지 하시면 지금 켠 한글에서는 대표 글꼴이 변경되신 겁니다.
※만약 한글을 껐다 켜도 기본 글꼴이 그대로 변경되는 것을 원하시면 아래 디스크 모양의 '스타일 내보내기'를 클릭합니다.
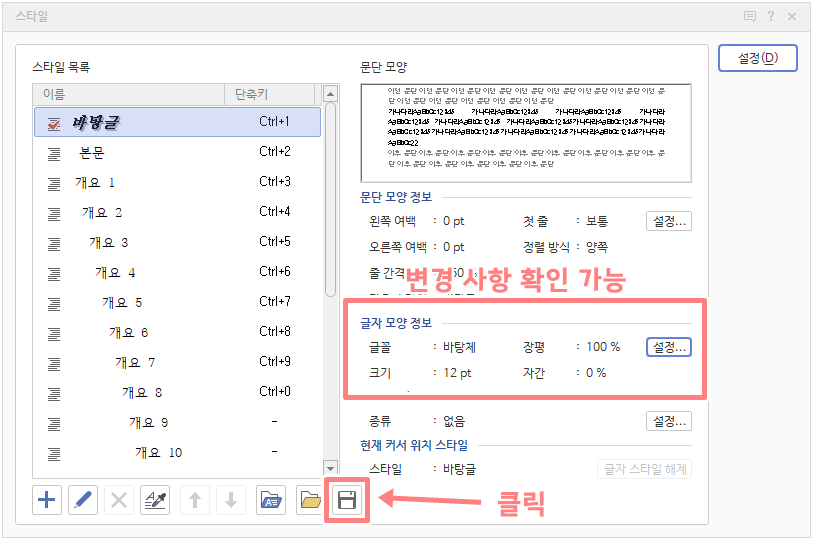
5) 파일 선택을 '한글 기본 스타일'로 대상을 'Normal110.hwt'로 변경하시고 '>(복사)'을 클릭합니다. 아래 사진과 같이 순서대로 클릭하세요. 마지막에 작은 창이 하나 더 뜨는데 '저장'까지 눌러주시면 됩니다.

6) 기본 글꼴이 원하는 대로 변경된 것을 확인하실 수 있습니다.
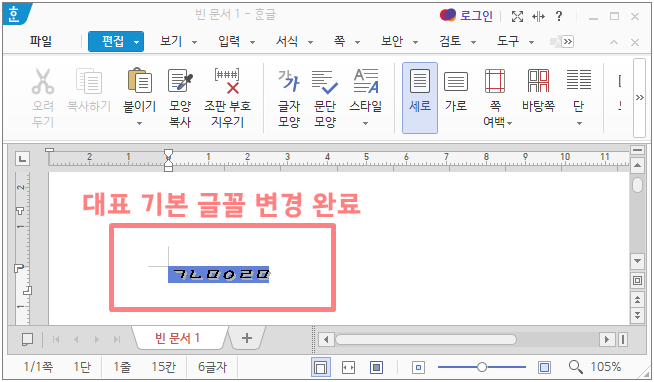
이상으로 '한글에서 기본 글꼴, 글자 크기 등을 변경하는 방법'에 대해 알아보았습니다. 매번 글꼴, 글자 크기를 번거롭게 바꾸셨다면 이 포스팅이 굉장히 도움이 되실 거라 생각됩니다. 작성한 포스팅이 도움이 되셨으면 좋겠습니다. 끝까지 읽어주셔서 감사합니다.
