파워포인트 기본 글꼴 설정, 텍스트 상자 설정 (크기 및 종류)
안녕하세요. 땡땡박사입니다.
오늘은 '파워포인트 기본 글꼴, 텍스트 상자 설정 변경하는 방법'에 대해 알아보겠습니다.
대학이나 회사에서 보고서, 제안서, 프레젠테이션 등을 작성할 때 굉장히 많이 사용하는 프로그램이 바로 '파워포인트'입니다. 파워포인트 특성상 작업을 하다 보면 글꼴이나 크기 등을 수정해주어야 할 때가 많습니다. 문서의 양이 많아지다 보면 모든 글꼴을 제대로 수정했는지 검토하는 것도 시간이 오래 걸리는데요. 기본 글꼴 설정을 해주시면 파워포인트로 업무를 진행할 대 내가 원하는 글꼴 및 크기가 지정되어 있어 작업하는데 편리합니다.
파워포인트 기본 글꼴 및 기본 글꼴 크기 설정하는 방법
1) 파워포인트를 실행하면 각각의 슬라이드마다 지정되어 있는 글꼴이나 크기 등이 있습니다. 대표적으로 아래 사진과 같은 '맑은 고딕'체가 있습니다.
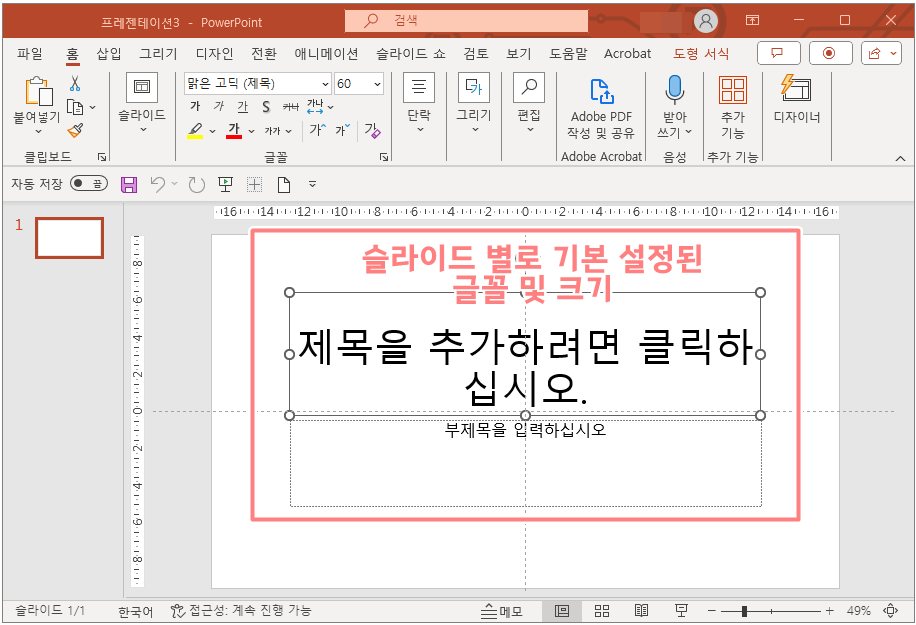
2) '보기 탭 → 슬라이드 마스터'순으로 클릭합니다.

3) 슬라이드 마스터 탭에서 '글꼴 → 글꼴 사용자 지정'순으로 클릭합니다.

4) 새 테마 글꼴 만들기 창이 뜨면 내가 원하는 글꼴로 설정한 뒤, 이름을 설정하시고 '저장'을 클릭합니다.

5) 좌측 슬라이드 탭에서 원하는 슬라이드를 선택한 뒤, '글자 크기'도 수정해주시면 마무리됩니다.
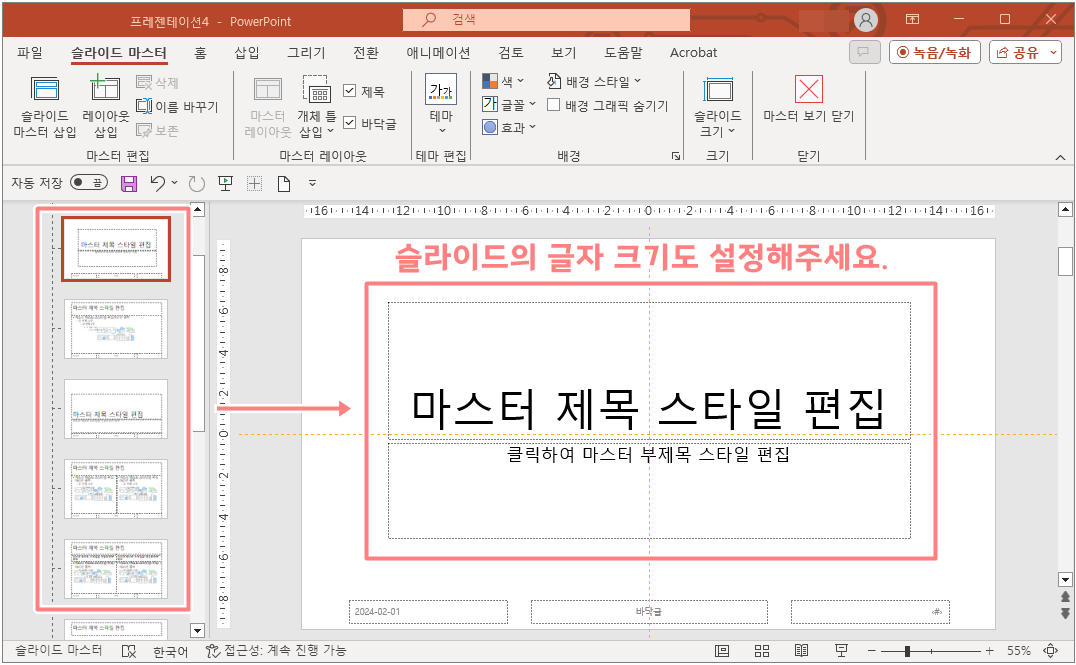
6) 새로 파워포인트를 작업하실 때 저장했던 글꼴 설정을 사용하고 싶으시다면, '보기탭 → 슬라이드 마스터 → 글꼴'로 이동하여 내가 만든 글꼴을 선택하시면 됩니다.

파워포인트 텍스트 상자 글꼴 및 크기 설정하는 방법
각각의 슬라이드 외에도 자주 사용하는 기능이 바로 '텍스트 상자'입니다. 텍스트 상자도 슬라이드와 마찬가지로 기본 설정 변경이 가능합니다.
1) '삽입 탭 → 텍스트 상자' 순으로 클릭해서 내용을 입력해주세요. 텍스트 상자는 기본 설정으로 '맑은 고딕, 크기 18pt'가 설정되어 있습니다. 변경하기 원하는 글꼴, 크기, 색상, 정렬 등 모두 설정해주세요.
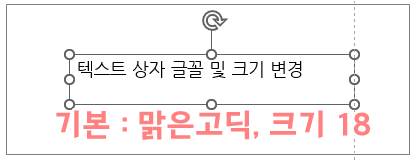
2) 원하는 사항으로 모두 변경하신 뒤에 '우클릭 → 기본 텍스트 상자로 설정'을 클릭해주세요. 여기까지 하셨으면 다음 텍스트 상자부터는 내가 설정한 대로 적용이 됩니다.
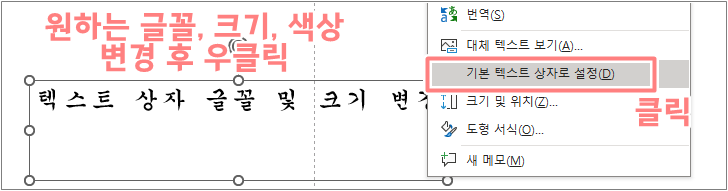
이상으로 '파워포인트 기본 글꼴, 텍스트 상자 설정 변경하는 방법'에 대해 알아보았습니다. 문서 작업 전 미리 설정해두시면 작업하시는 내내 편리하실 거예요. 작성한 포스팅이 도움이 되셨으면 좋겠습니다. 끝까지 읽어주셔서 감사합니다.
