MS워드 라벨지 양식 만들기 및 인쇄하기 (폼텍 라벨지 워드)
안녕하세요. 땡땡박사입니다.
오늘은 'MS워드에서 폼텍 라벨지 만들고 인쇄하는 방법'에 대해 알아보겠습니다.
살다 보면 기구 등에 라벨지를 붙여야 한다거나 업무적인 문제로 우편을 대량으로 보내거나 할 때가 있습니다. 양이 적으면 그냥 수기로 적으면 되지만 양이 많을 때는 수기로 적는 것도 쉽지 않은데요. 또한, 수기로 작성하면 아무래도 컴퓨터로 작성하는 것보다 깔끔하지 않다는 단점이 있습니다. 이럴 때에는 워드에서 라벨지 양식 만드는 방법을 알아두시면 굉장히 편리합니다. 자세히 알아보도록 하겠습니다.
워드 라벨지 양식 만들고 인쇄하기
이번 포스팅에서는 주로 회사에서 많이 사용하는 '폼텍 라벨지'를 기준으로 작성해보았습니다. 꼭 폼텍 라벨지가 아니어도 다른 라벨지로도 양식 만들고 인쇄하는 데에는 큰 문제없습니다. 아래 사진 자세히 첨부하였으니 보시고 따라 해주세요.
1) MS워드 실행 후 '편지탭 → 레이블' 순으로 클릭합니다.
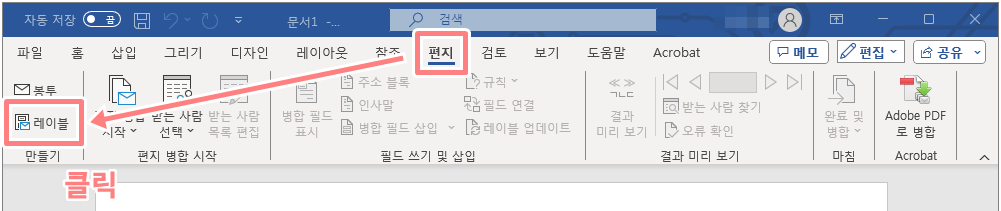
2) '봉투 및 레이블' 창이 뜨면 '레이블 탭 → 옵션' 순으로 클릭합니다. 점선으로 표시된 레이블은 현재 지정되어 있는 라벨지 양식입니다. 원하는 양식과 같으시다면 '새 문서'를 눌러주시면 됩니다.
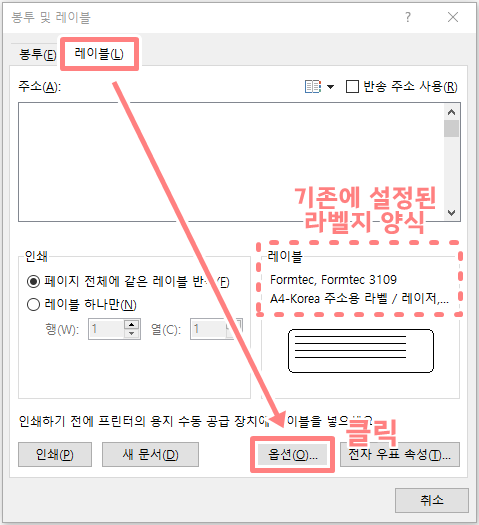
3) '레이블 옵션' 창이 뜨면 ①페이지 프린터에 체크하시고 ②레이블 제조 회사를 선택하고 ③제품 번호를 알맞게 선택하고 ④확인을 클릭합니다. 레이블 제조 회사 란에서 폼텍 말고도 다른 여러 회사 제품이 있으니 원하시는 제조사를 선택하시면 됩니다.
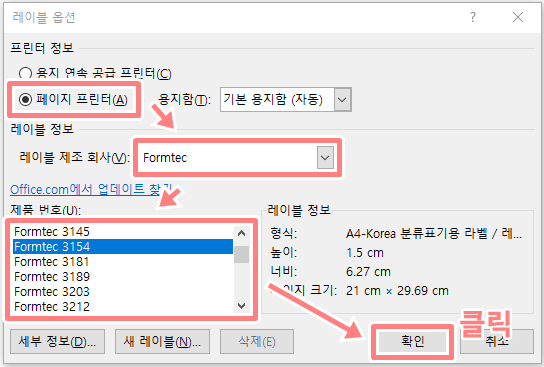
4) 레이블 칸에 원하는 라벨지 양식으로 변경된 것을 확인하셨다면 '새 문서'를 클릭합니다.
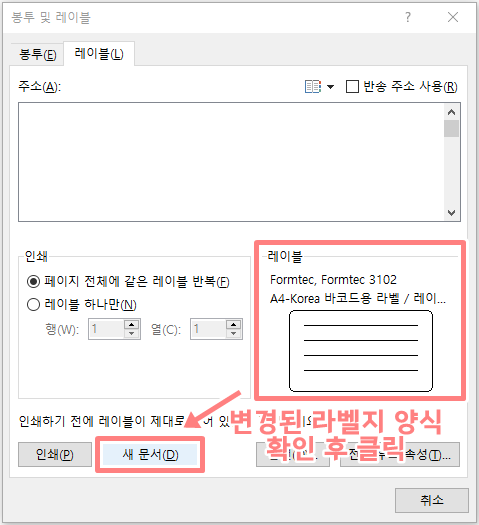
5) 새로운 문서가 뜨면서 점선으로 라벨지 양식이 표시됩니다. 원하는 내용이나 주소 등을 기재하시고 인쇄하시면 됩니다.
※일부 라벨지의 경우 스티커 크기가 너무 꽉 차서 글씨가 잘리는 경우가 있습니다. 좌우로 조금씩 빈칸을 넣어주시면 안전하게 출력이 가능하실 겁니다.
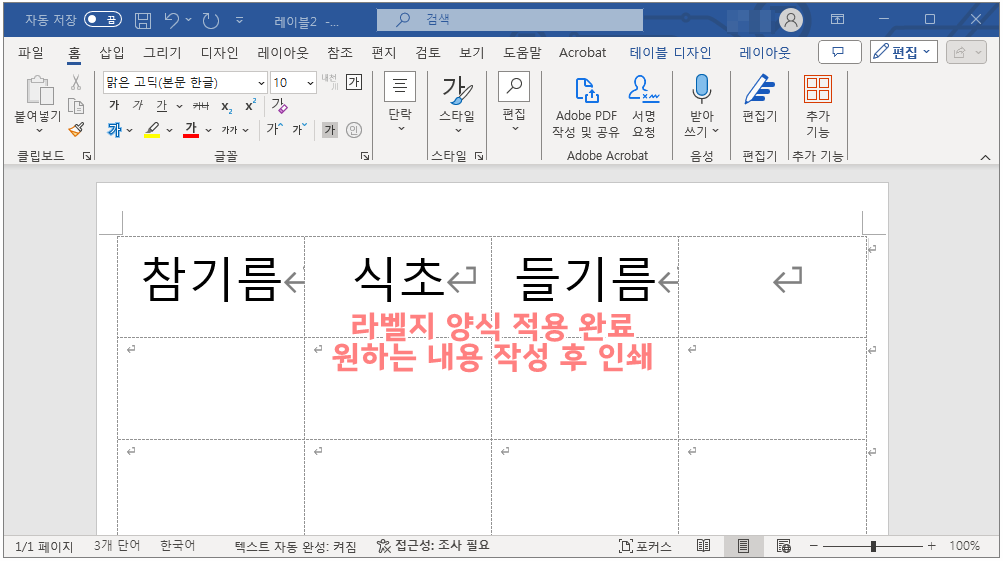
6) 마지막으로 'Ctrl + P'를 눌러 인쇄해주시면 됩니다. 인쇄하실 때 라벨지는 아래와 같이 화살표가 위쪽으로 오게 넣어주시고 인쇄해주세요.
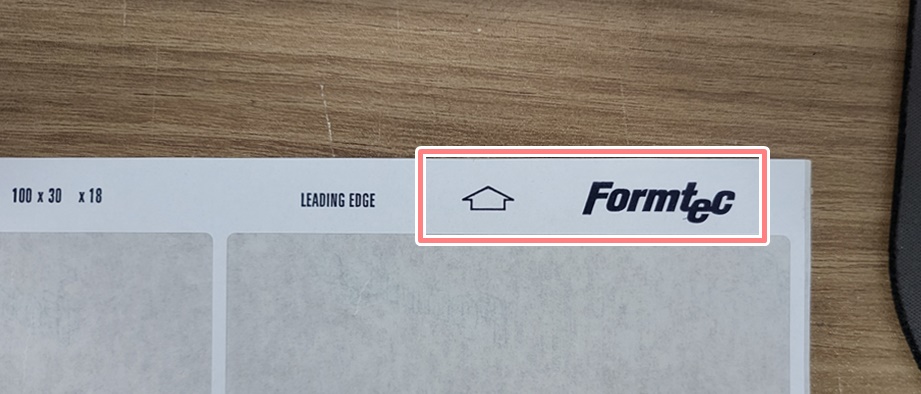
이상으로 'MS워드에서 폼텍 라벨지 만들고 인쇄하는 방법'에 대해 알아보았습니다. 어렵지 않지만 막상 하려고 하면 잘 생각이 나지 않더라고요. 작성한 포스팅이 도움이 되셨으면 좋겠습니다. 끝까지 읽어주셔서 감사합니다.
