액셀 행열 바꾸기 2가지 방법 (단축키, 실시간 변경 포함)
안녕하세요. 땡땡박사입니다.
오늘은 '액셀 행과 열을 바꾸는 2가지 방법'에 대해 알아보겠습니다.
액셀을 주목적은 '표'의 사용이라고 해도 과언이 아닌데요. 깔끔하고 쉽고 간단하게 표를 만들 수 있고, 다양한 함수로 편하게 표의 수정도 가능하다는 장점이 있습니다. 가끔 표를 만들어 사용하다가 행과 열을 바꿔야 할 때가 있는데요. 2가지 방법으로 쉽게 알려드리겠습니다.
[목차]
1. 행열 바꿔 복사 붙여 넣기
2. TRANSPOSE 함수 사용하기
1. 행열 바꿔 복사 붙여 넣기
액셀에서 행열 바꾸는 방법은 여러 가지가 있지만, '행열 바꿔 복사 붙여 넣기'는 가장 쉽고 단순한 방법입니다. 말 그대로 기존 표의 행열을 단순히 바꿔주는 역할입니다.
*장점
: 가장 단순하며 쉽고, 셀 색상이나 수식 등도 같이 변경됩니다.
*단점
: 기존 표에 내용이 추가되는 경우 실시간으로 반영이 되지 않기에 다시 행열 바꿔 복사 붙여 넣기를 진행해야 합니다.
1) 행열 변환하기 원하는 셀을 선택 후, '우클릭 → 복사'순으로 눌러줍니다.
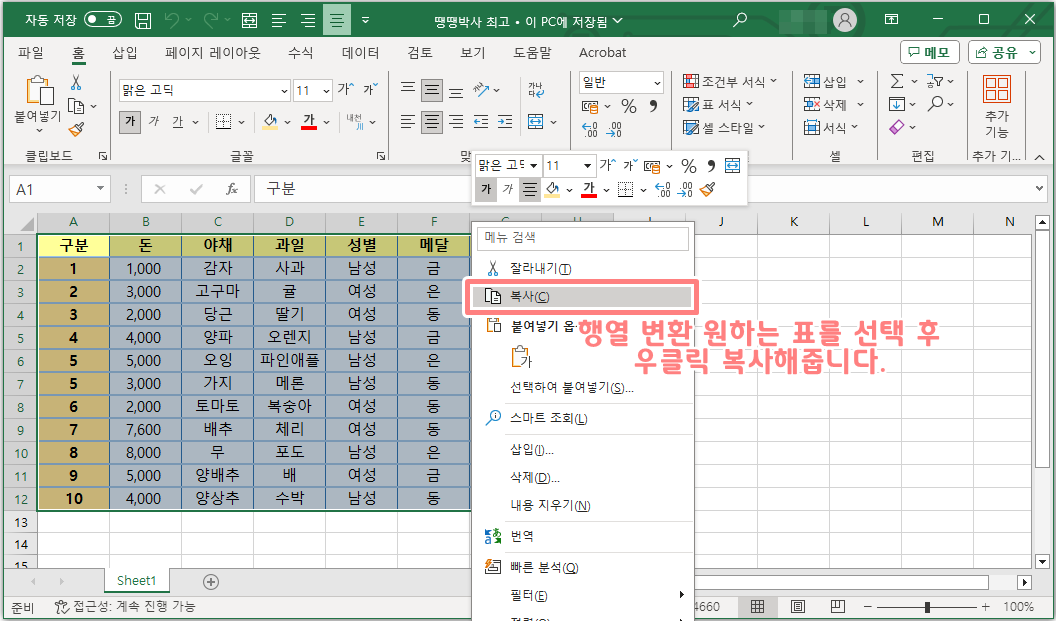
2) 붙여 넣기 시 4번째 옵션인 '행/열 바꿈'을 선택해 주세요. 그러면 마무리됩니다.
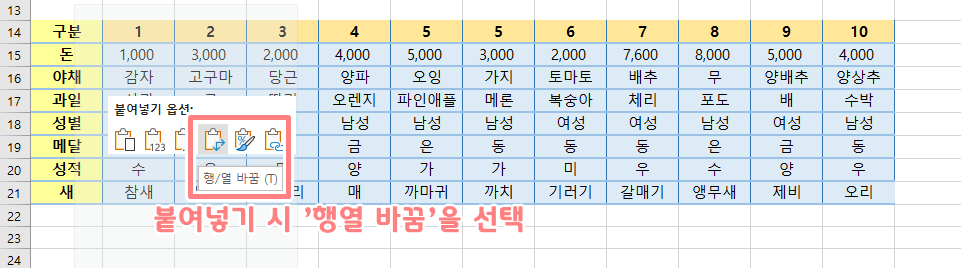
3) 단축키는 'Ctrl + C'로 복사 후, 'Ctrl + Alt + V'을 누르시면 됩니다. 'Ctrl + Alt + V'는 선택하여 붙여 넣기로 다양한 붙여 넣기가 가능합니다.

2. TRANSPOSE 함수 사용하기
두 번째는 'Transpose 함수'를 사용하는 방법입니다.
*장점
: 행열 변환하여 표를 붙여 넣은 후, 기존 표의 내용을 수정해도 실시간으로 반영이 됩니다.
*단점
: 셀 색상, 데이터 형식 등을 가져오지 않아 다시 설정을 해주셔야 합니다.
1) 표 붙여 넣기 할 셀을 선택한 후 '=Transpose( 범위 지정 )'을 적어줍니다. 범위 지정은 아시다시피 마우스로 셀을 드래그해주시면 됩니다.
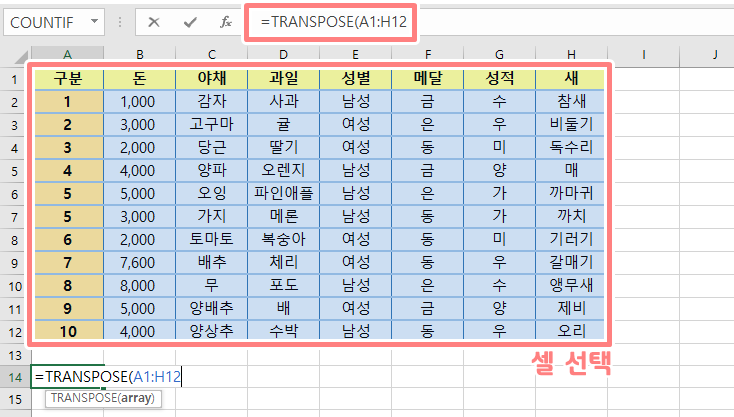
2) 아래와 같이 투명한 표로 행열이 변환된 것을 확인하실 수 있습니다. 기존 표의 데이터 수정 시 변환된 표의 데이터도 실시간으로 수정되어 반영되기 때문에 용도에 맞게 사용하시면 될 것 같습니다.
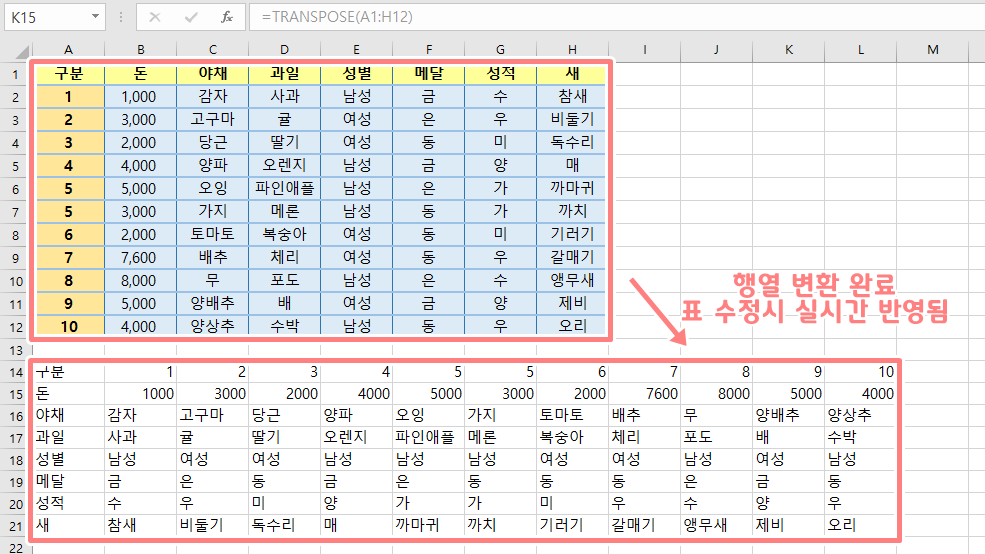
이상으로 ' '액셀 행과 열을 바꾸는 2가지 방법'에 대해 알아보았습니다. 모르는 부분 있으시면 댓글 주세요. 최대한 자세히 설명드리도록 하겠습니다. 작성한 포스팅이 도움이 되셨으면 좋겠습니다. 끝까지 읽어주셔서 감사합니다.
