워드 워터마크 넣기, 제거, 수정, 투명도 등 총 정리
안녕하세요. 땡땡박사입니다.
오늘은 'MS워드에서 워터마크 넣는 방법'에 대해 알아보겠습니다.
워터마크란 아시다시피 문서나 이미지 등에 소유자가 원하는 이미지나 글 등을 넣어 복제를 방지하기 위한 수단으로 쓰입니다. 중고 사이트에서의 이미지나 공공기관의 대외비 서류 등을 보면 복사나 무단이용을 금지하기 위해 워터마크가 쓰인 것을 보셨을 거예요. MS워드에서 워터마크를 어떻게 생성하는지 자세히 알아보도록 하겠습니다.
[목차]
1. 그림 워터마크 넣기
2. 글자 워터마크 넣기
3. 워터마크 제거하기
1. 그림 워터마크 넣기
1) 상단 디자인 탭 → 워터마크 순으로 클릭해 줍니다.

2) 아래와 같은 창이 나오는데요. 단순한 워터마크라면 기존에 제작된 것을 사용하시면 됩니다. 그림 혹은 글씨 워터마크를 사용하기 원하신다면 아래 '사용자 지정 워터마크'를 클릭해 주세요.
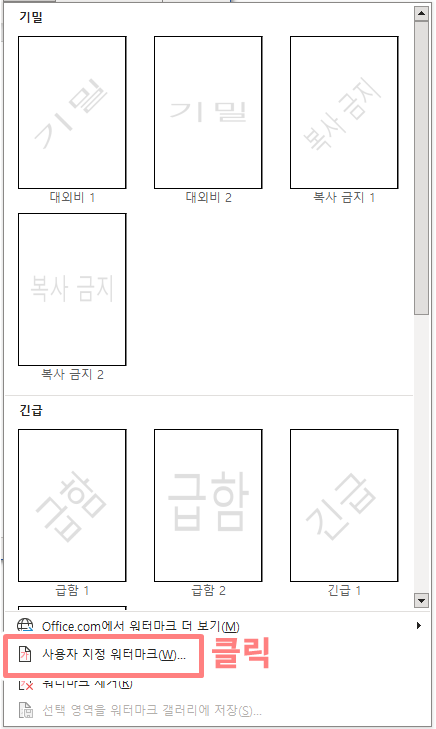
3) 워터마크 창이 뜨면 '그림 워터마크' 앞에 체크하고 '그림 선택'을 눌러 원하는 그림을 찾아줍니다.
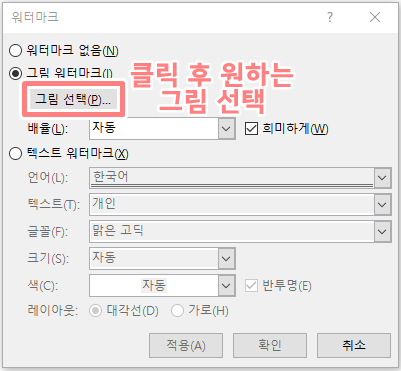
4) 확인까지 누르시면 아래와 같이 그림 워터마크가 적용됩니다.
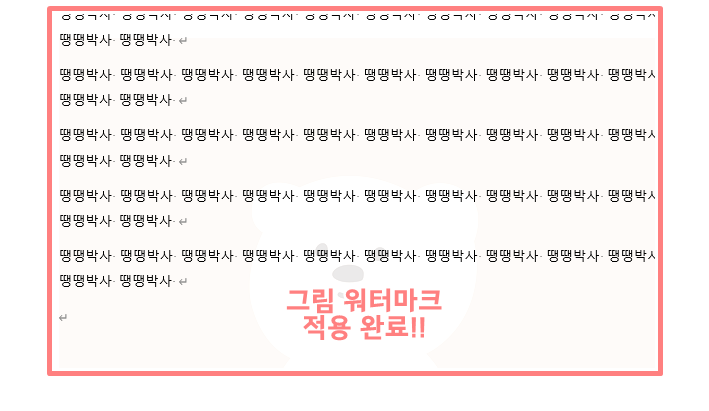
2. 글자 워터마크 넣기
1) 앞선 그림 워터마크와 마찬가지로 워터마크 창까지 동일하게 진행해 줍니다. 하단의 '텍스트 워터마크' 앞에 체크하고 아래 세부사항에서 원하는 조건을 지정해 줍니다. 마지막으로 '확인'까지 눌러주세요.
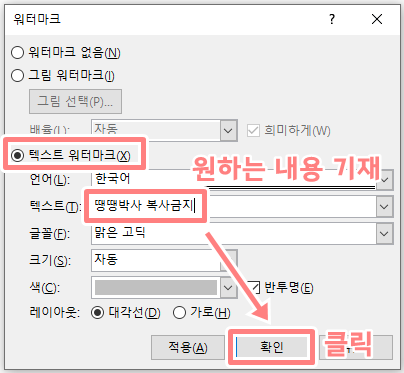
2) 지정한 내용으로 글자 워터마크가 적용된 것을 보실 수 있습니다.
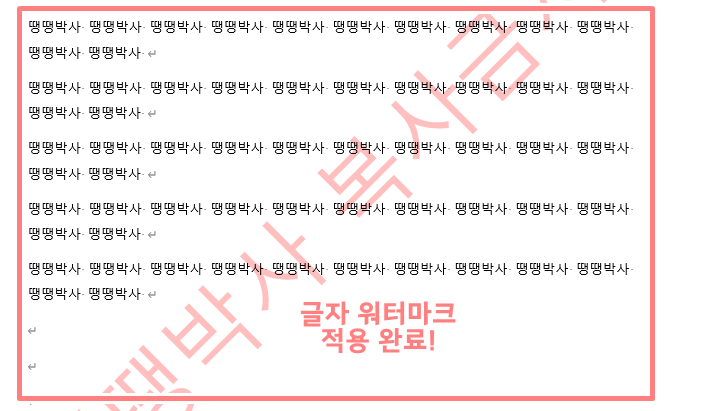
3. 워터마크 제거
1) 마지막 워터마크 제거는 상단 디자인탭 → 워터마크 순으로 클릭하고 하단의 '워터마크 제거'를 선택해 주시면 됩니다. 문서 전체가 적용되어 있던 워터마크가 사라집니다.
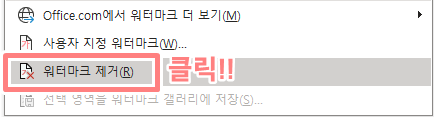
이상으로 '워드에 워터마크 넣는 방법'에 대해 알아보았습니다. 작성한 포스팅이 도움이 되셨으면 좋겠습니다. 끝까지 읽어주셔서 감사합니다. 한글에서 워터마크 넣는 방법이 궁금하시다면 아래 포스팅을 참고해 주시기 바랍니다.
https://dr-dd.tistory.com/manage/newpost/34?returnURL=https%3A%2F%2Fdr-dd.tistory.com%2Fmanage%2Fposts%3FsearchKeyword%3D%EC%9B%8C%ED%84%B0%26searchType%3Dtitle&type=post
dr-dd.tistory.com
