엑셀 병합 단축키 설정 및 셀 정렬 단축키 설정하기
안녕하세요. 땡땡박사입니다.
오늘은 '엑셀 병합 가운데 맞춤과 셀 정렬(우측, 좌측, 가운데 정렬) 단축키 설정하는 방법'에 대해 알아보겠습니다.
엑셀을 다루면서 함수도 많이 사용하지만 가장 기본적으로 많이 사용하는 기능이 바로 '셀 병합 가운데 맞춤'과 '셀 정렬'일 것입니다. 하지만, 이 두 기능에 대해서는 따로 기본 단축키가 설정되어 있지 않은데요. 많은 작업을 하다 보면 마우스로 일일이 클릭해 주는 것이 여간 귀찮은 것이 아닙니다. 단축키 설정을 하면 빠른 작업이 가능하니 굉장히 효율적이죠. 한 번 자세히 알아보겠습니다.
엑셀 사용 시 'F4'키를 누르면 최근 실행했던 작업을 반복해서 수행하게 됩니다. 이렇게 해도 되지만 현실적으로 불편합니다. '셀 병합'이나 '셀 정렬' 작업만 하는 것이 아니기 때문에 마지막 수행한 작업이 계속 바뀌기 때문이죠.
단축키 설정하는 것은 어렵지 않고 한 번 설정하면 작업 효율이 높아지기 때문에 단축키 설정하는 것을 추천드립니다.
엑셀 '셀 병합', '셀 정렬' 단축키 설정하기
1. '셀 정렬'과 '병합하고 가운데 맞춤'은 따로 단축키 설정이 되어있지 않은 것을 확인하실 수 있습니다.
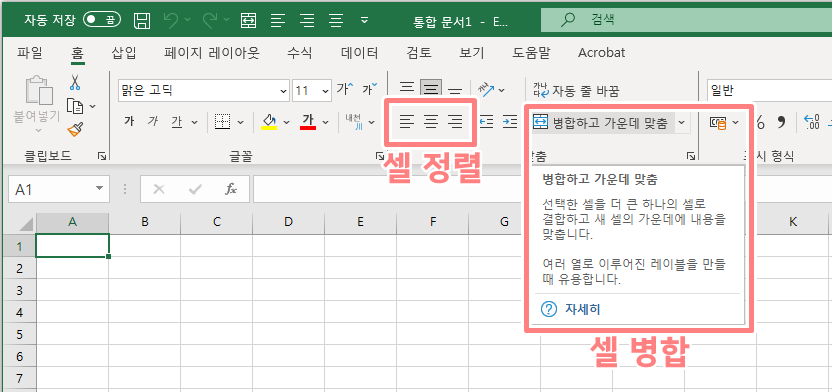
2. '상단 파일 탭 → 옵션'순으로 클릭하여 'Excel 옵션 창'을 열어줍니다.
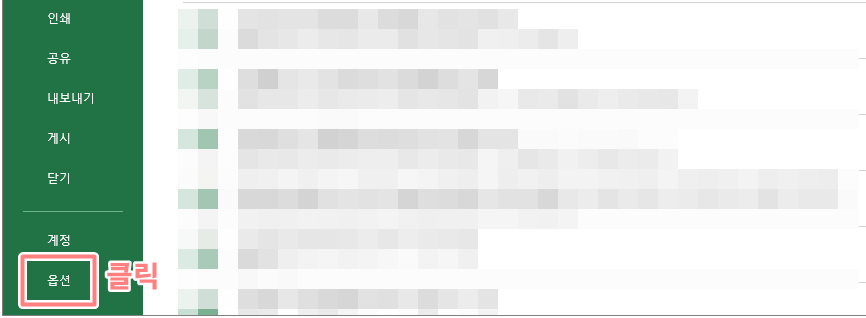
3. 옵션 창이 뜨면 좌측 탭에서 '빠른 실행 도구 모음'을 선택하고 '병합하고 가운데 맞춤, 왼쪽 맞춤, 오른쪽 맞춤, 가운데 맞춤'을 추가한 뒤, '확인'을 클릭합니다. 단축키는 'Alt + 숫자'로 위에서부터 1, 2, 3, 4 순으로 차례로 지정됩니다.
즉, Alt + 5는 병합하고 가운데 맞춤이 실행되게 됩니다.
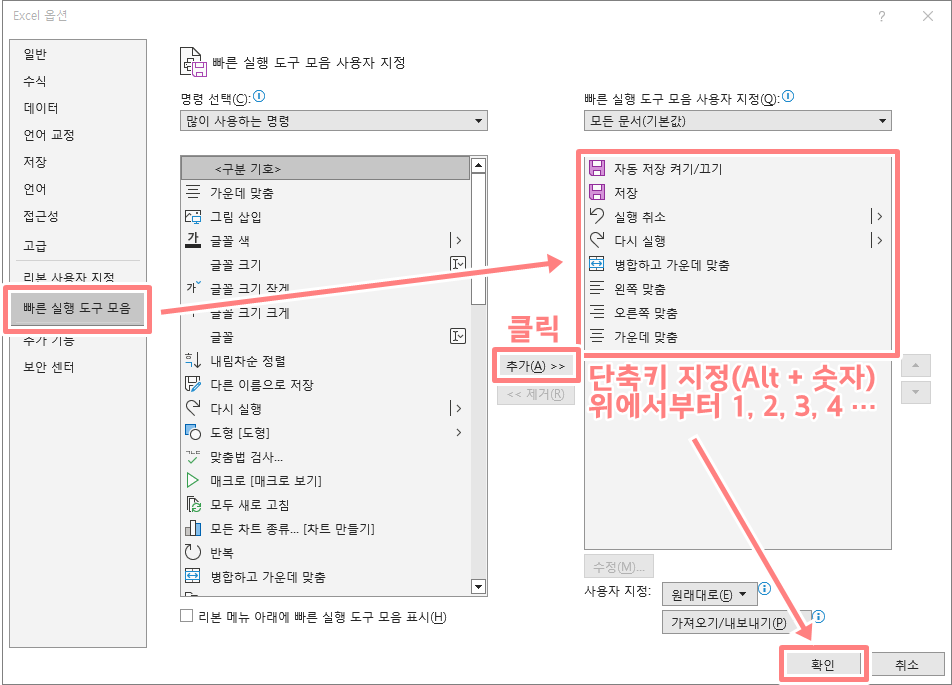
4. 다시 엑셀 창으로 들어오면 상단에 단축키 지정된 아이콘을 확인하실 수 있습니다.
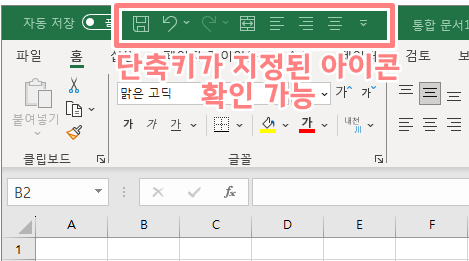
5. Alt키를 누르면 어떤 명령이 단축키 지정이 되어있는지 확인이 가능합니다.
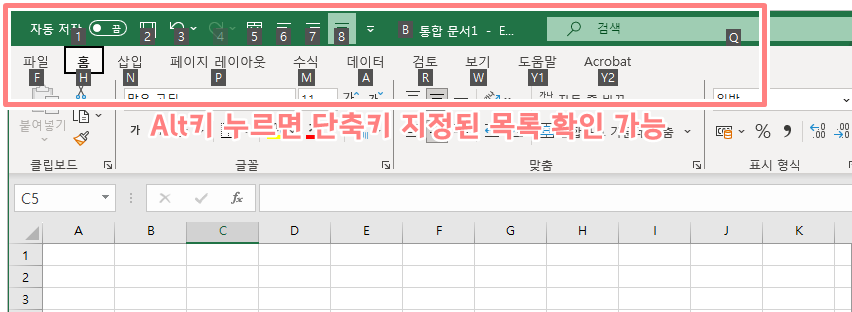
이상으로 '엑셀 병합 가운데 맞춤과 셀 정렬(우측, 좌측, 가운데 정렬) 단축키 설정하는 방법'에 대해 알아보았습니다. 굉장히 편리하니 꼭 해당 기능을 사용하시면 좋을 것 같습니다. 작성한 포스팅이 도움이 되셨으면 좋겠습니다. 끝까지 읽어주셔서 감사합니다.
